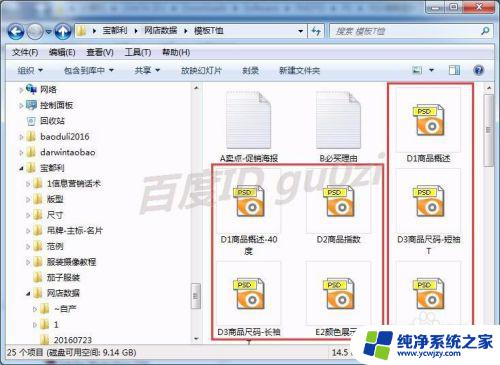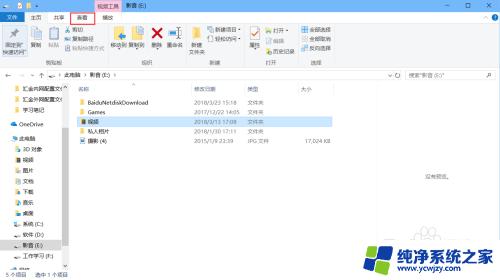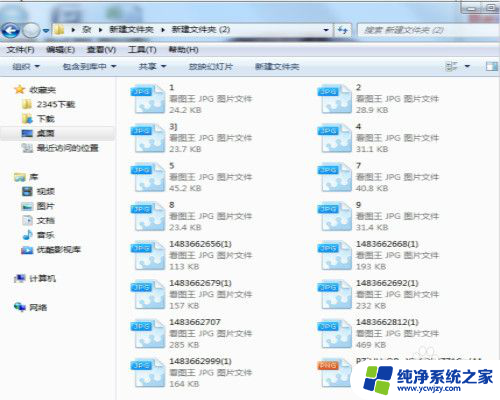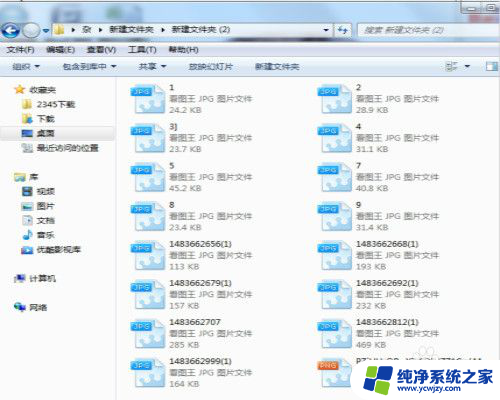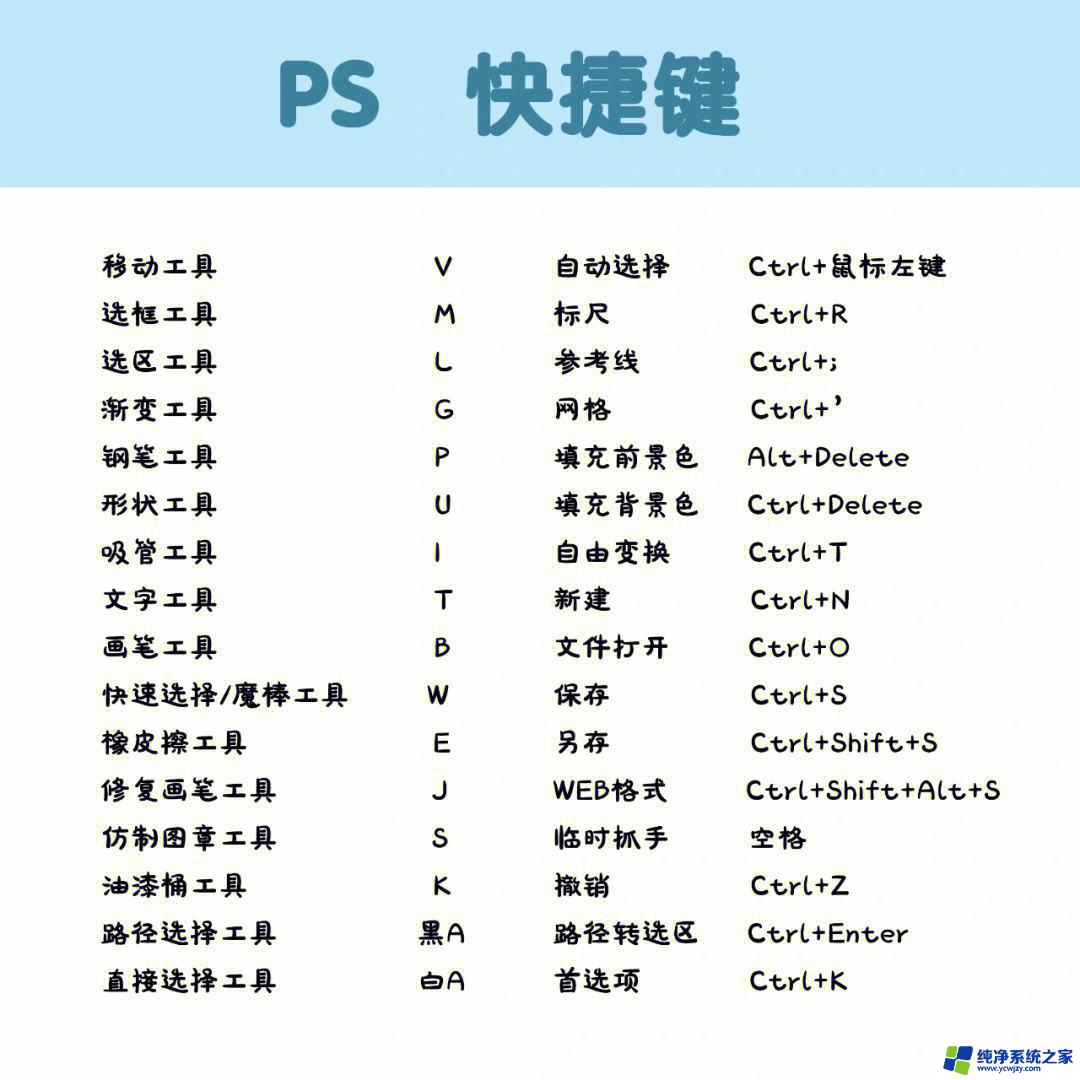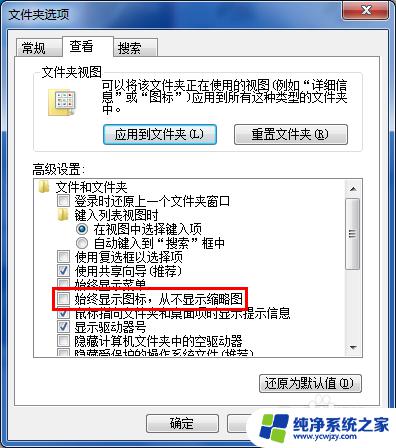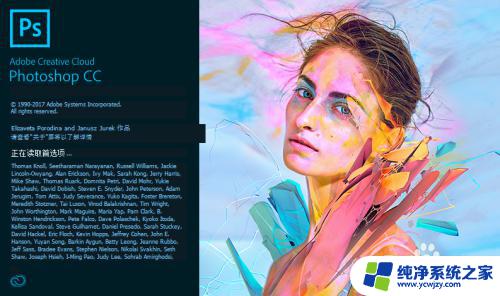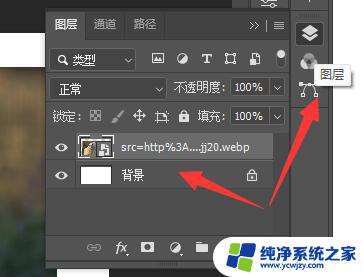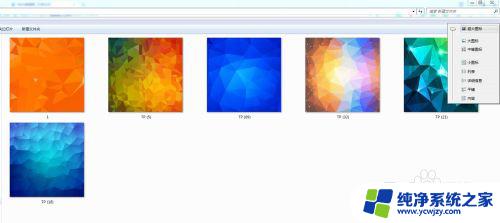ps缩略图是哪个键 怎么在图片上添加缩略图(PS教程)
在如今的数字时代,图像处理软件扮演着至关重要的角色,而Adobe Photoshop(简称PS)作为最受欢迎和广泛使用的图像处理软件之一,已经成为许多人的首选。在使用PS进行图像处理时,缩略图是一个非常实用的功能。如何通过PS在图片上添加缩略图呢?本文将为大家详细介绍。无论是对于专业设计师还是对于普通用户而言,学会在PS中添加缩略图都将为我们的工作和生活带来便利和效率的提升。接下来让我们一起来学习如何通过PS在图片上添加缩略图吧!
具体方法:
1.第一步:使用快捷键Ctrl+O键,弹出“打开”对话框。选择一张图片,点击“打开”按钮。
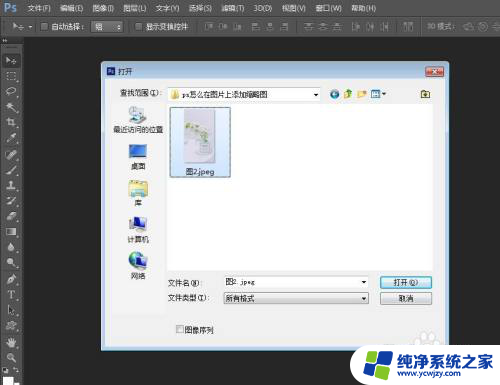

2.第二步:在图片中,使用快捷键Ctrl+A键全选图片。Ctrl+C键复制图片。

3.第三步:按下Ctrl+J键,复制图片图层。
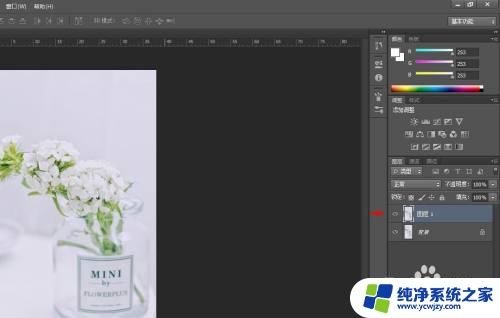
4.第四步:使用快捷键Ctrl+T键,拖动图片四周。将图片调整成需要的缩略图大小,单击上方工具栏中的“√”按钮。


5.第五步:选择菜单栏“编辑”中的“描边”选项。

6.第六步:根据自己的需要,设置描边颜色和宽度,单击“确定”按钮。
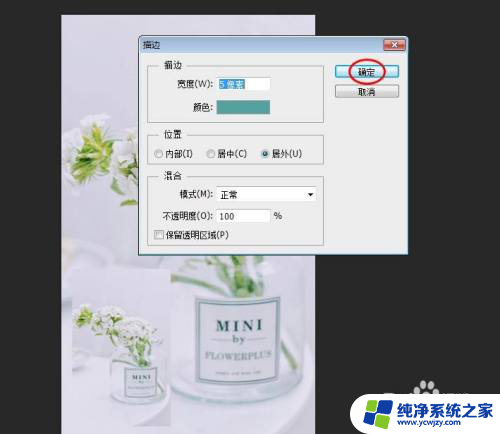
7.图片缩略图设置完成,效果如下图所示。

以上就是如何使用 PS 缩略图功能的全部内容,如果您有任何疑问,可以根据以上步骤来操作,希望这些信息能对大家有所帮助。