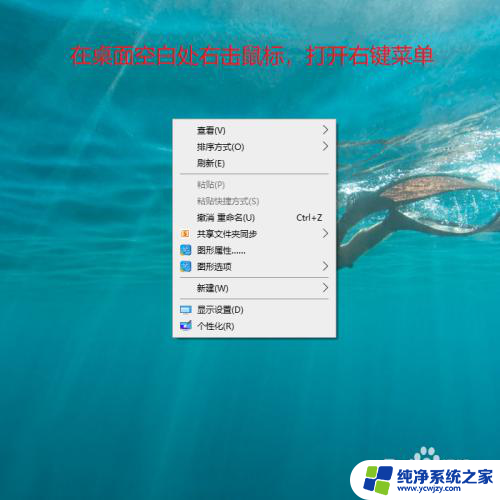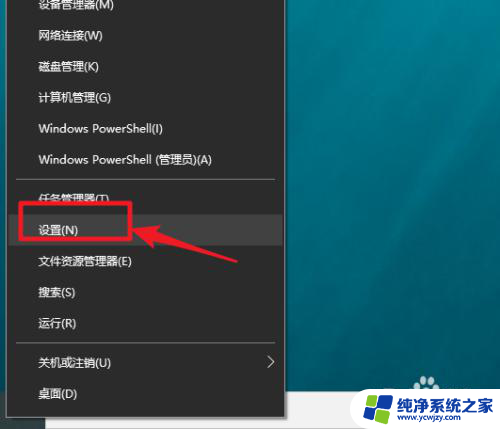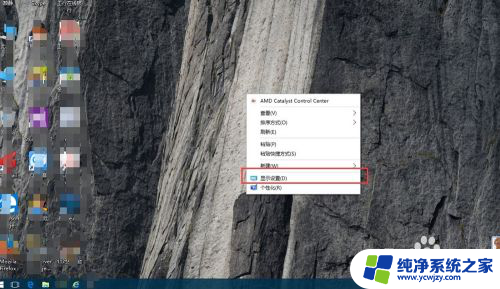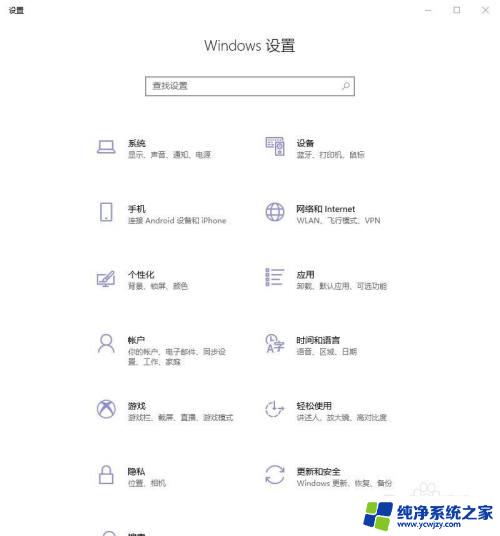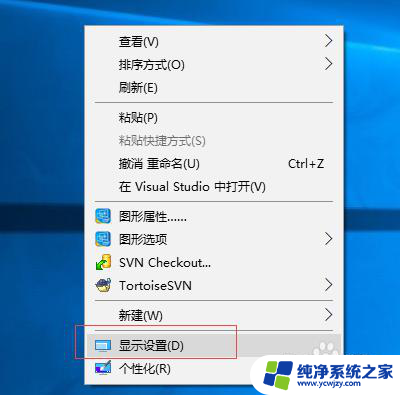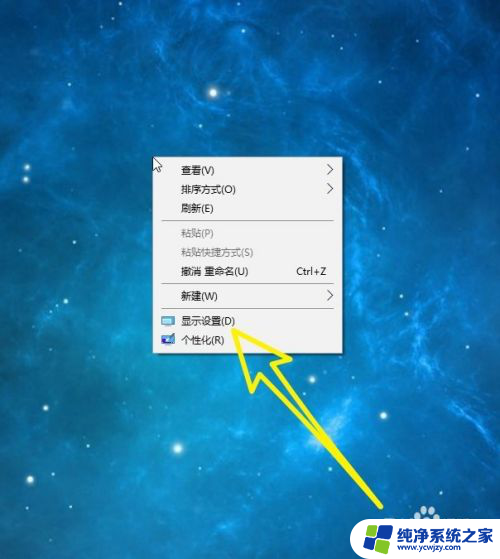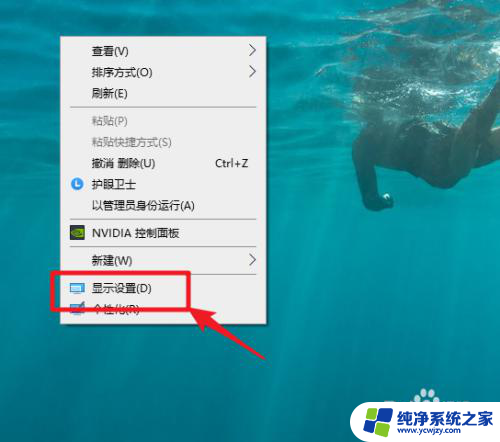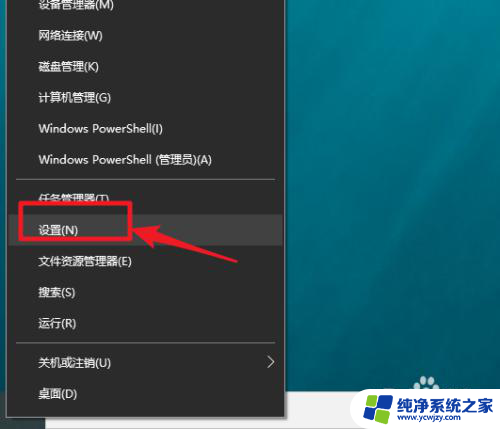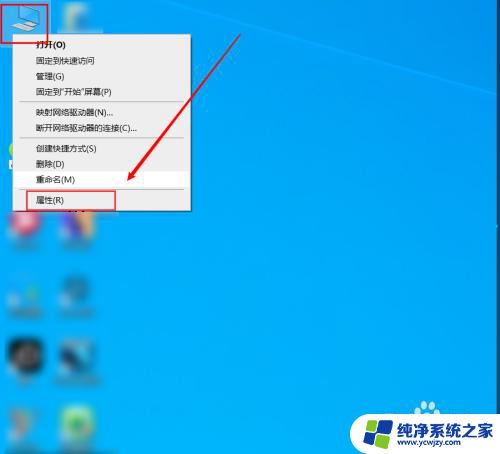怎么查看电脑有几个显示器的 win10系统如何查看显示器分辨率
怎么查看电脑有几个显示器的,在如今的信息时代,电脑已经成为了我们生活中不可或缺的一部分,而对于使用Windows 10系统的用户来说,了解电脑配置和显示器分辨率的方法显得尤为重要。毕竟只有清楚了解自己电脑的显示器数量和分辨率,我们才能更好地适应和调整电脑的显示效果,提高我们的工作和娱乐体验。那么如何查看电脑有几个显示器,以及Win10系统如何查看显示器分辨率呢?接下来我们将一一为您解答。
操作方法:
1.
打开电脑,点击左下角的开始图标;
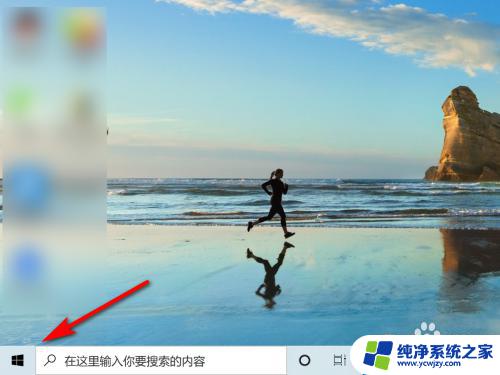
2.
在开始界面,点击“设置”;
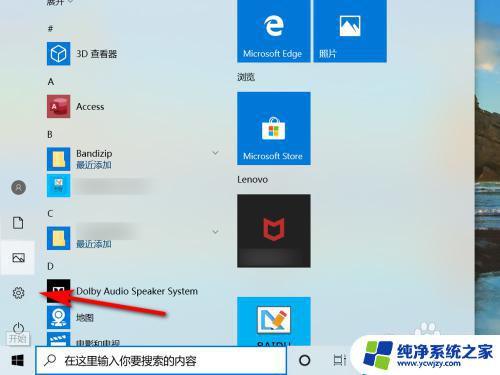
3.
在windows设置界面,点击“轻松使用”;
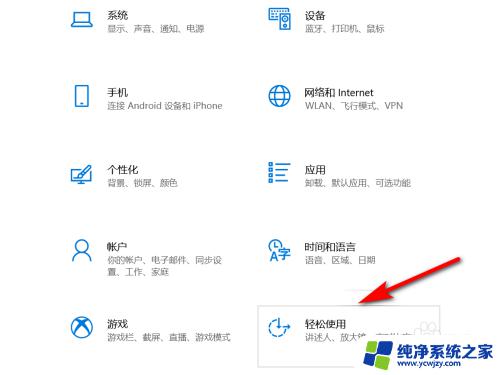
4.
点击“显示”;
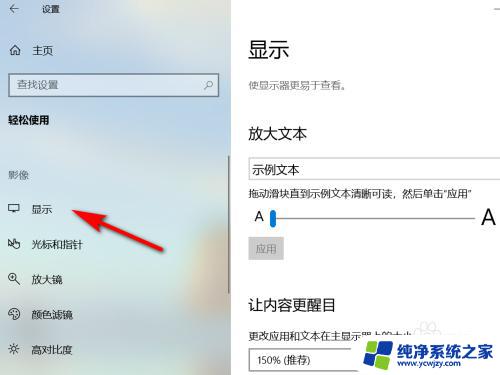
5.
点击“自动更改亮度或使用夜间模式”;
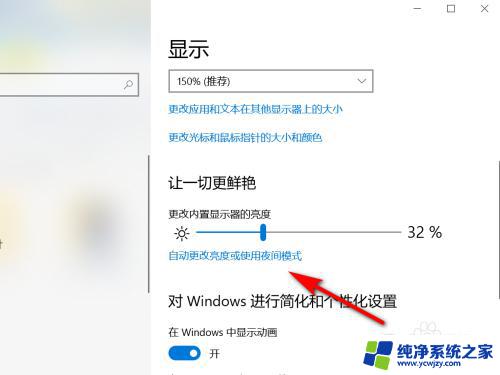
6.
点击“高级显示设置”;
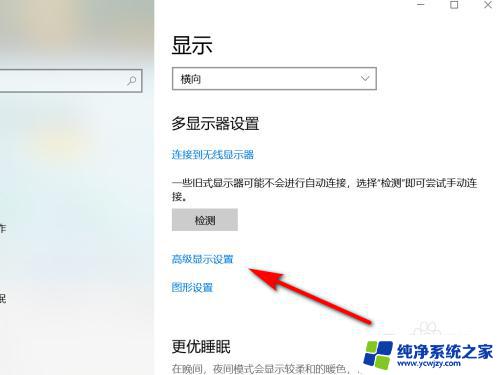
7.高级显示设置界面,选择显示器,就可以看到所选显示器的信息。
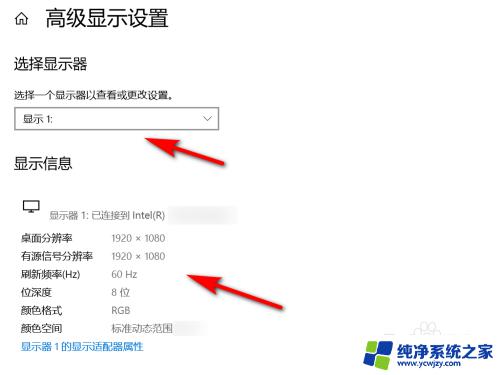
8.方法总结
1、打开电脑,点击左下角的开始图标
2、在开始界面,点击“设置”
3、在windows设置界面,点击“轻松使用”
4、点击“显示”
5、点击“自动更改亮度或使用夜间模式”
6、点击“高级显示设置”
7、高级显示设置界面,选择显示器,就可以看到所选显示器的信息

这就是如何查看电脑连接的显示器数量的全部内容,如果遇到这种情况,你可以按照小编的步骤进行解决,非常简单快捷,一步到位。