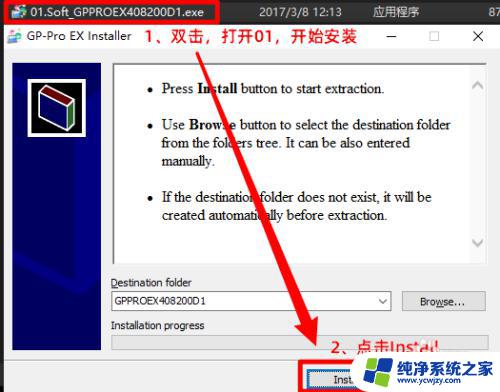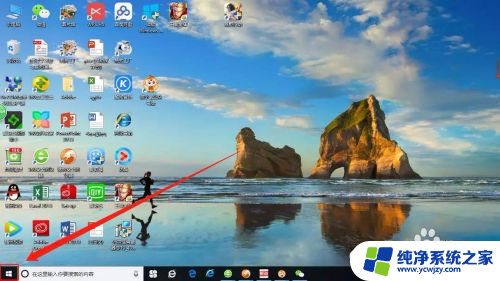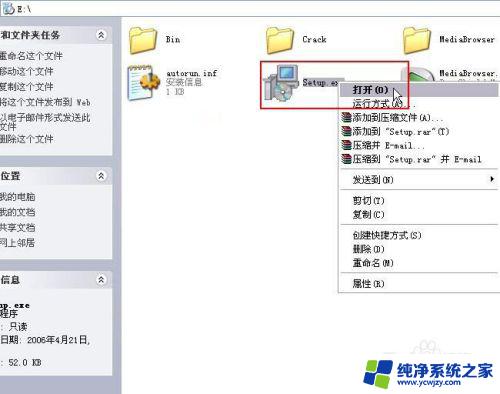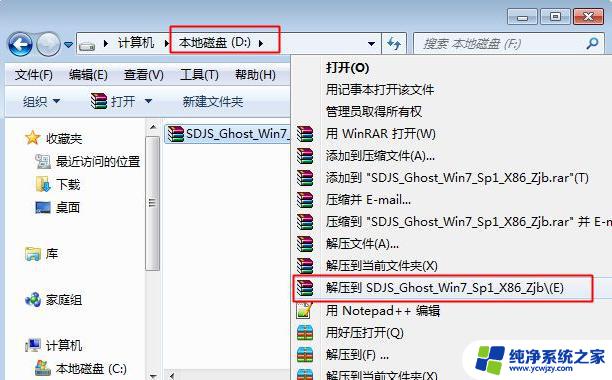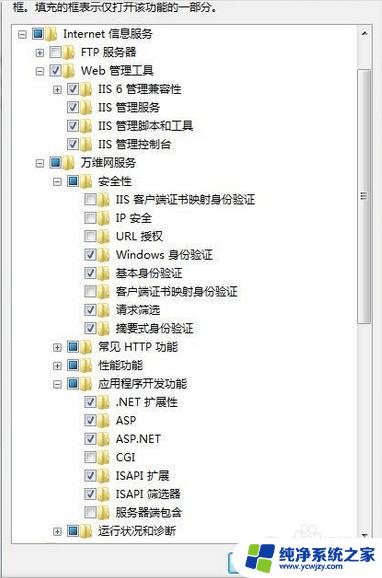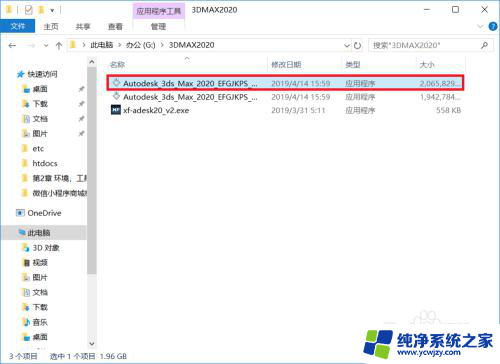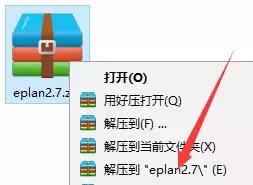大白菜ghost手动安装教程:详细步骤图文并茂
更新时间:2023-07-06 08:42:49作者:xiaoliu
大白菜ghost手动安装教程,大白菜Ghost是一款优秀的开源免费的操作系统,拥有稳定性高、速度快、易于安装的优点,广泛应用于个人电脑和服务器,然而有些用户可能会遇到Ghost系统安装失败的问题,为此我们为大家提供了一篇手动安装教程,帮助大家顺利安装大白菜Ghost系统,让你的电脑和服务器更加高效稳定。
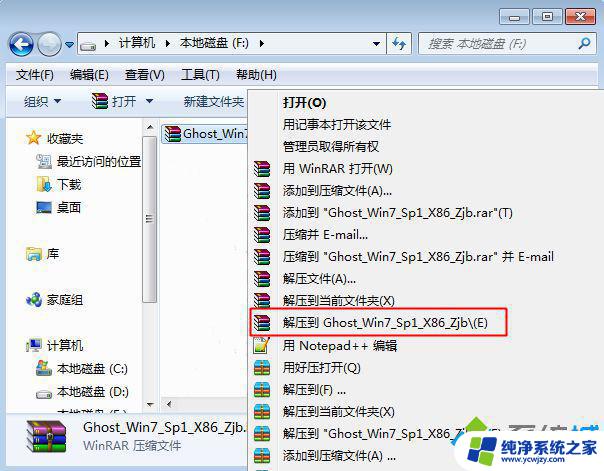 2、把gho文件复制粘贴到大白菜U盘的GHO目录,如图所示;
2、把gho文件复制粘贴到大白菜U盘的GHO目录,如图所示;
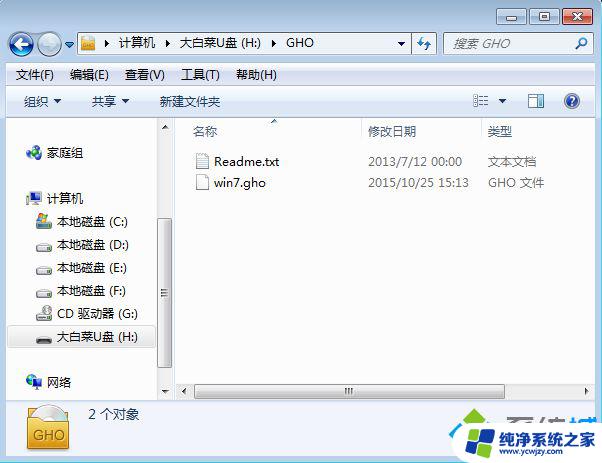 3、在需要装系统的电脑上插入U盘,重启电脑后不停按F12、F11、Esc等快捷键选择U盘选项。回车,不支持这些按键的电脑查看上述“U盘启动设置”教程;
3、在需要装系统的电脑上插入U盘,重启电脑后不停按F12、F11、Esc等快捷键选择U盘选项。回车,不支持这些按键的电脑查看上述“U盘启动设置”教程;
 4、从U盘启动进入到大白菜主菜单,按上下方向键选择【02】回车运行pe系统,旧机型则选择【03】进入;
4、从U盘启动进入到大白菜主菜单,按上下方向键选择【02】回车运行pe系统,旧机型则选择【03】进入;
 5、进入pe系统后,如果需要分区,必须备份硬盘所有重要数据,然后双击打开DG分区工具,右键硬盘选择【快速分区】;
5、进入pe系统后,如果需要分区,必须备份硬盘所有重要数据,然后双击打开DG分区工具,右键硬盘选择【快速分区】;
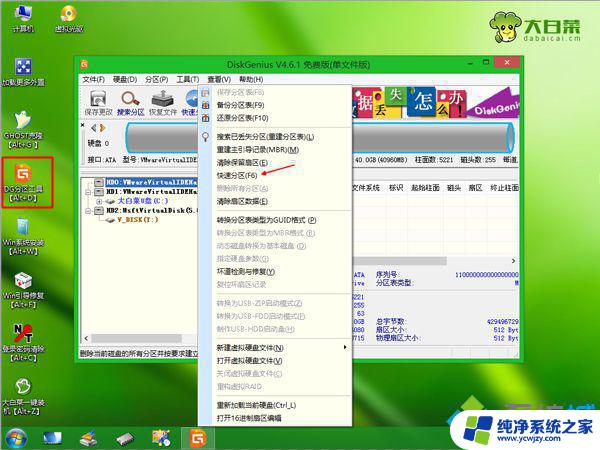 6、设置分区数目和大小,要安装系统的分区要勾选“主分区”。默认会勾选,容量35G以上,如果是固态硬盘,勾选“对齐分区”进行4k对齐,点击确定;
6、设置分区数目和大小,要安装系统的分区要勾选“主分区”。默认会勾选,容量35G以上,如果是固态硬盘,勾选“对齐分区”进行4k对齐,点击确定;
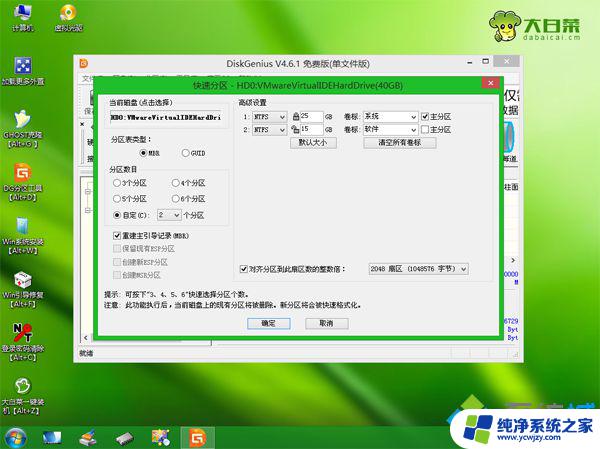 7、接着双击打开桌面上的【GHOST克隆】,在弹出的界面中,直接点击OK;
7、接着双击打开桌面上的【GHOST克隆】,在弹出的界面中,直接点击OK;
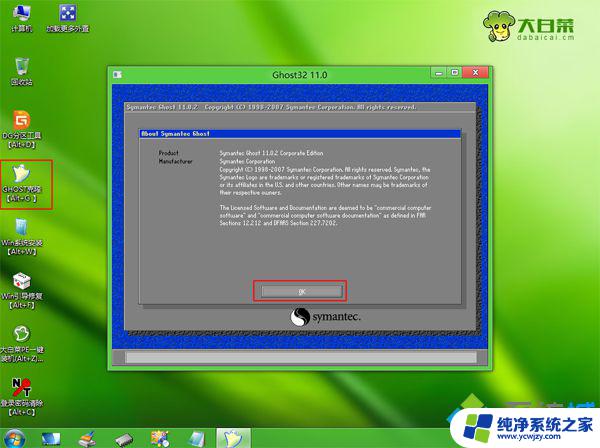 8、在这个界面,依次点击Local→Partition→From Image;
8、在这个界面,依次点击Local→Partition→From Image;
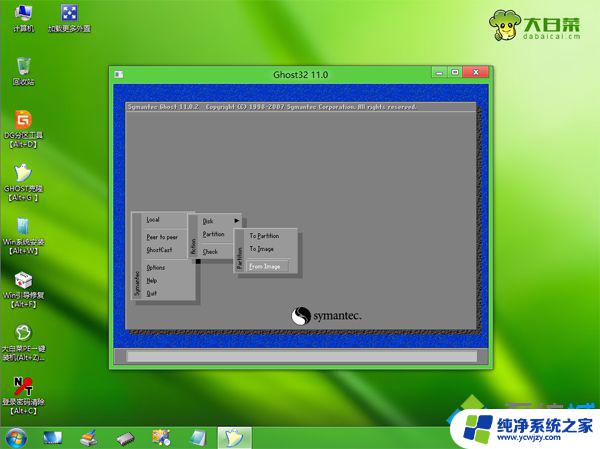 9、点击下三角选择gho文件所在位置,小编是在U盘的GHO目录下,点击gho文件,比如win7.gho;
9、点击下三角选择gho文件所在位置,小编是在U盘的GHO目录下,点击gho文件,比如win7.gho;
 10、在这个界面中,直接点击ok;
10、在这个界面中,直接点击ok;
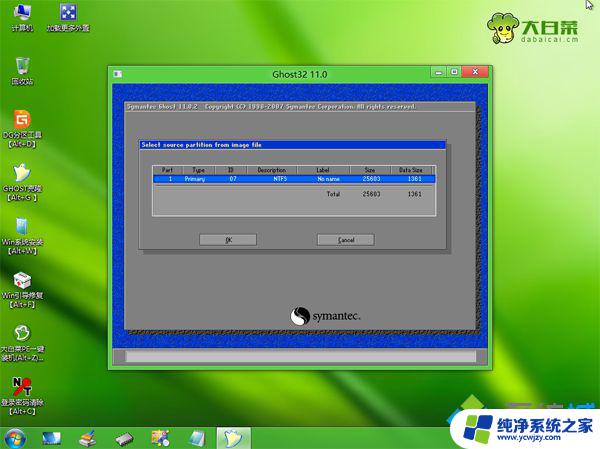 11、选择要安装系统的硬盘,注意这边是显示整块的硬盘。根据容量判断,比如图中是60G的硬盘,选择61440的这个盘,点击ok;
11、选择要安装系统的硬盘,注意这边是显示整块的硬盘。根据容量判断,比如图中是60G的硬盘,选择61440的这个盘,点击ok;
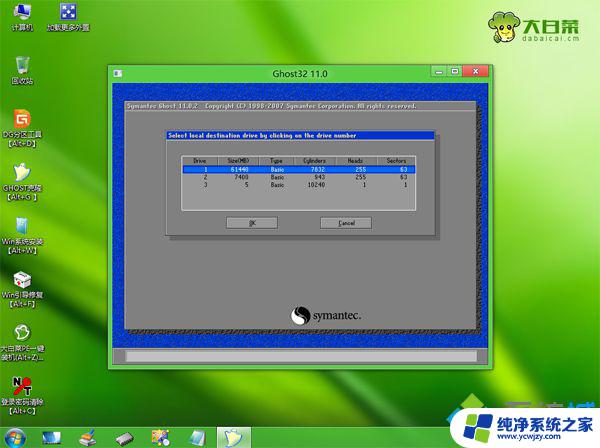 12、这边选择安装盘符,Type必须是Primary,然后根据容量选择安装盘,点击OK;
12、这边选择安装盘符,Type必须是Primary,然后根据容量选择安装盘,点击OK;
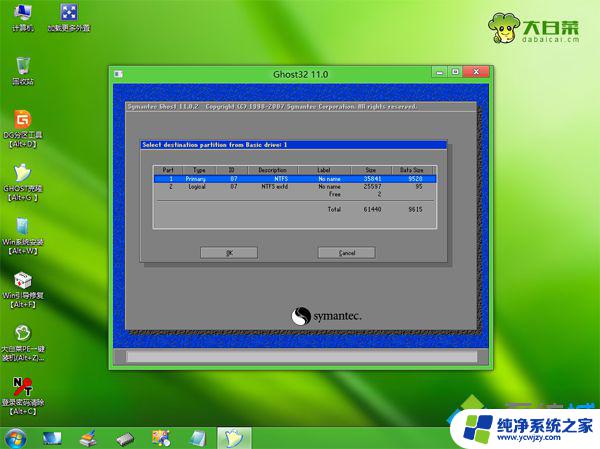 13、弹出提示框,点击Yes,开始执行系统安装过程,等待进度条完成就行了;
13、弹出提示框,点击Yes,开始执行系统安装过程,等待进度条完成就行了;
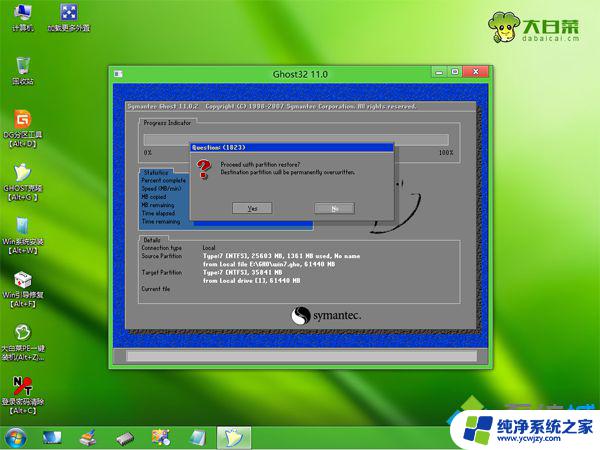 14、操作完成后,弹出提示框,点击Reset Computer重启电脑,重启过程中可拔出U盘;
14、操作完成后,弹出提示框,点击Reset Computer重启电脑,重启过程中可拔出U盘;
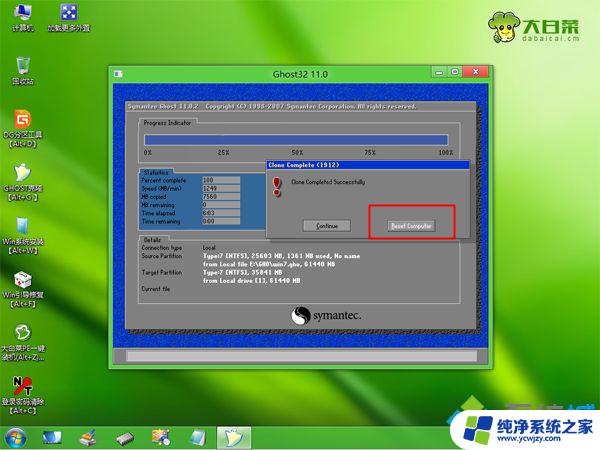 15、重启进入这个界面,执行系统的安装和配置操作,该过程需要5分钟左右的时间;
15、重启进入这个界面,执行系统的安装和配置操作,该过程需要5分钟左右的时间;
 16、最后启动进入全新的系统界面,手动ghost安装系统过程就完成了。
16、最后启动进入全新的系统界面,手动ghost安装系统过程就完成了。

以上是大白菜ghost手动安装教程的全部内容,如有需要,请按照小编的步骤进行操作,希望对您有所帮助。