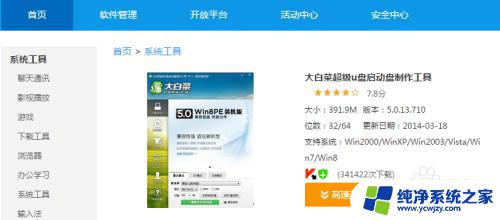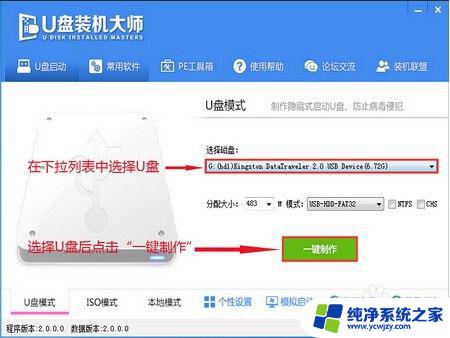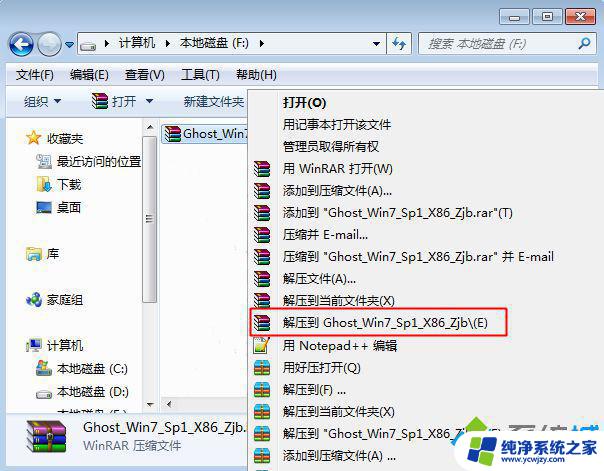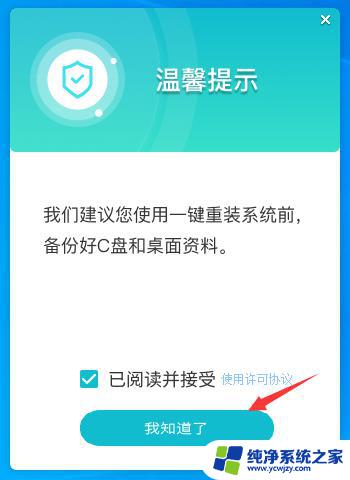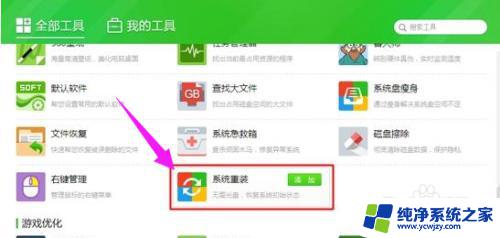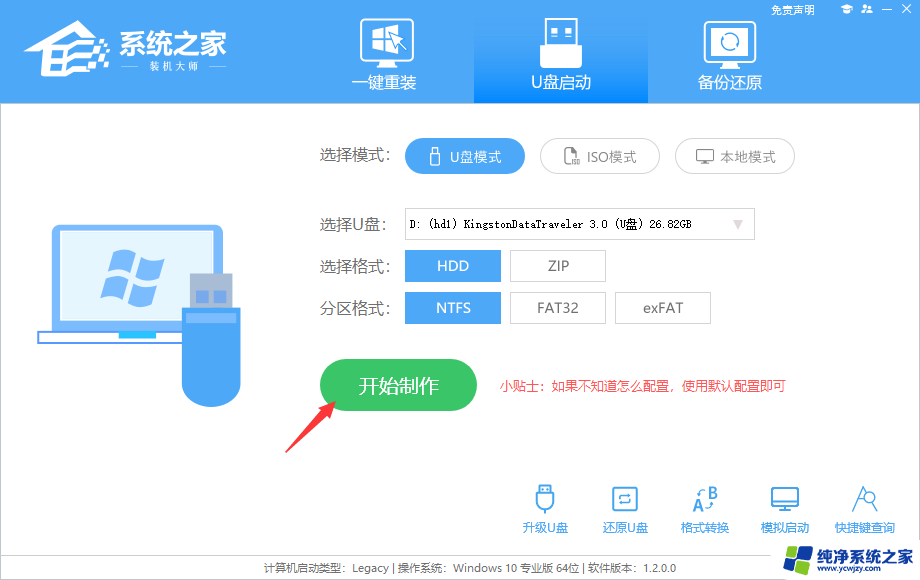大白菜U盘装系统如何分区?详细步骤教程!
更新时间:2023-06-19 08:57:42作者:yang
大白菜u盘装系统如何分区,随着电脑速度的提升,越来越多的用户选择使用U盘来装系统,方便快捷而随之而来的问题,便是如何进行分区。在大白菜U盘装系统中,分区设计对于系统的稳定性和性能影响极大,因此在分区前必须要谨慎。此外还需要根据自己的使用需求和电脑配置来进行合理的分区。下面我们一起来了解一下大白菜U盘装系统如何进行分区。
 2、启动进入大白菜U盘界面,选择【02】或【03】回车,运行PE系统;
2、启动进入大白菜U盘界面,选择【02】或【03】回车,运行PE系统;
 3、进入大白菜PE系统后,双击【DG分区工具】打开DiskGenius。右键选择需要分区的硬盘,选择【快速分区】;
3、进入大白菜PE系统后,双击【DG分区工具】打开DiskGenius。右键选择需要分区的硬盘,选择【快速分区】;
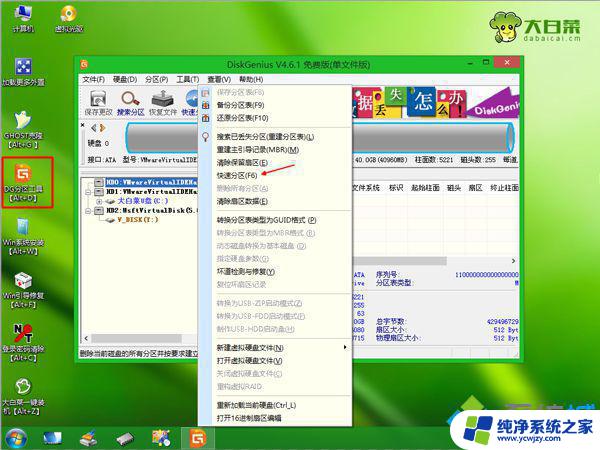 4、设置分区数目,分区的大小。卷标为【系统】要勾选【主分区】,用于装系统,勾选底部的【对齐分区】表示4k对齐,点击确定;
4、设置分区数目,分区的大小。卷标为【系统】要勾选【主分区】,用于装系统,勾选底部的【对齐分区】表示4k对齐,点击确定;
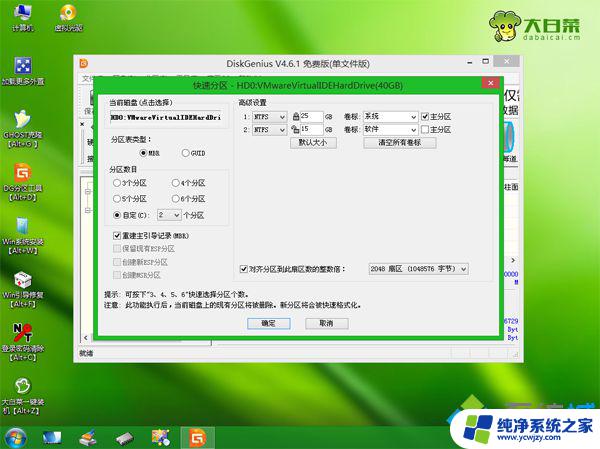 5、接着执行硬盘分区和格式化操作,等待完成即可。需要注意的是,在PE系统下系统盘盘符如果不是C,不用在意,这只是PE下显示的盘符,退出PE后就显示C盘。
5、接着执行硬盘分区和格式化操作,等待完成即可。需要注意的是,在PE系统下系统盘盘符如果不是C,不用在意,这只是PE下显示的盘符,退出PE后就显示C盘。
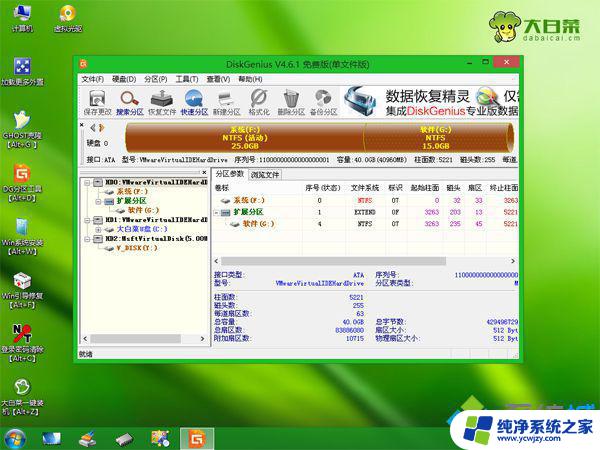
这就是大白菜u盘装系统如何分区的全部内容,如果您遇到了同样的问题,可以参考本文中介绍的步骤进行修复,我们希望这些内容对您有所帮助。