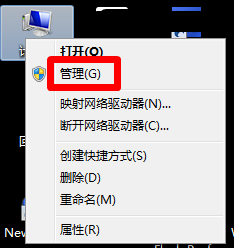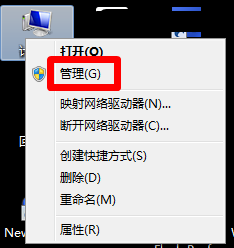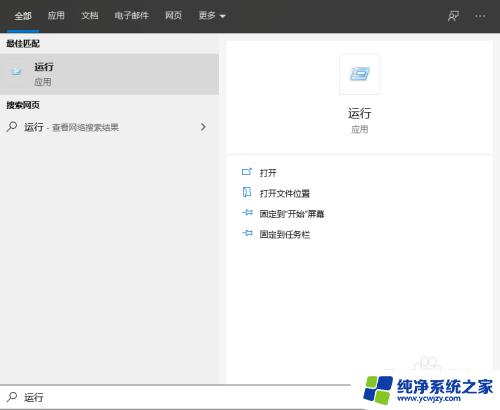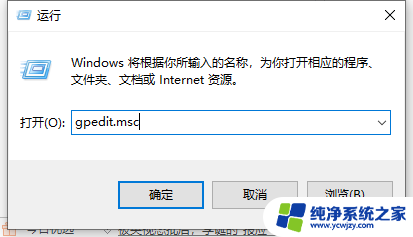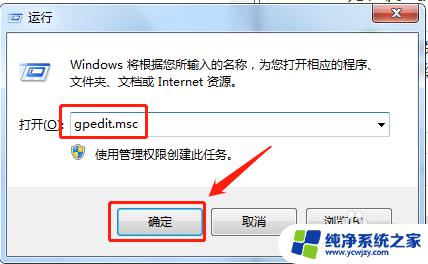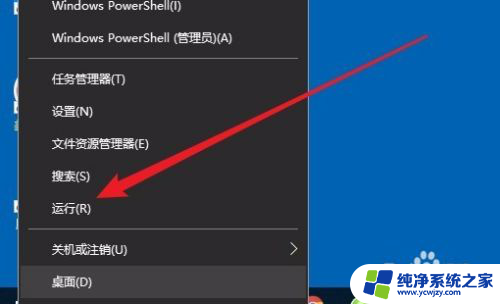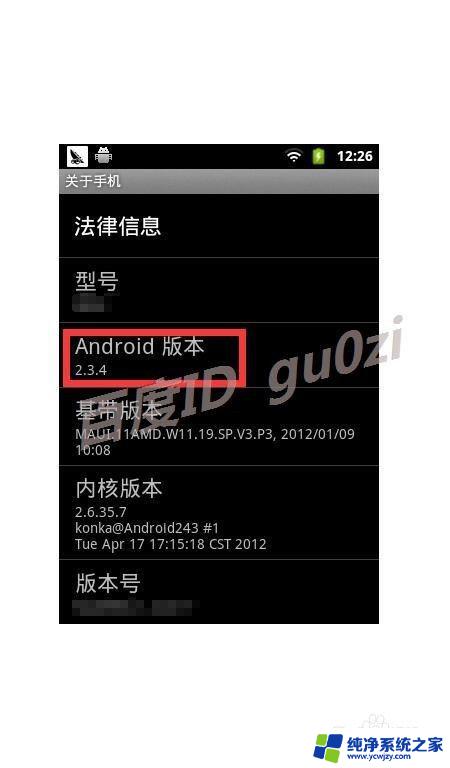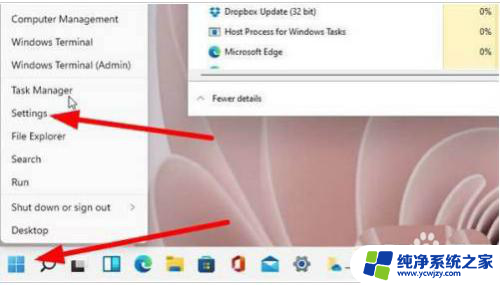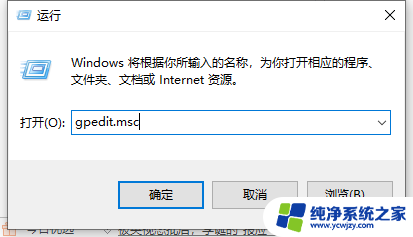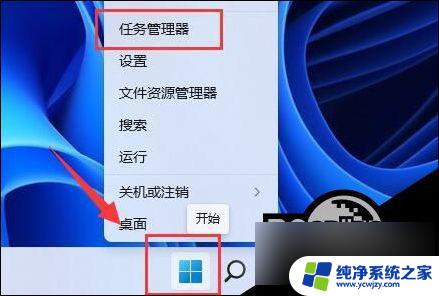如何设置不允许安装软件 电脑如何设置禁止安装任何软件程序
在日常使用电脑的过程中,我们常常会遇到一些需要限制软件安装的情况,有时候我们希望保护电脑的安全性和稳定性,禁止用户随意安装软件。而有时候我们也需要在学校、公司等公共场所对电脑进行限制,以防止用户滥用权限或安装不当软件。如何设置不允许安装软件呢?本文将探讨电脑如何设置禁止安装任何软件程序的方法与技巧。
具体步骤:
1.在桌面上右键单击“计算机”或者“我的电脑”,使用“管理”功能。
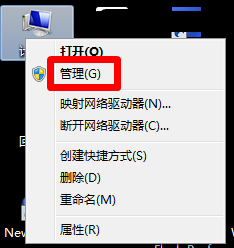
2.在计算机管理中选择使用“服务和应用程序”中的“服务”项。
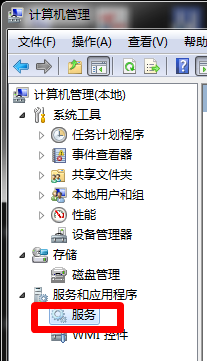
3.在界面中间的“服务”程序中找到“windows installer”项,右键弹出菜单。
选择“属性”功能。
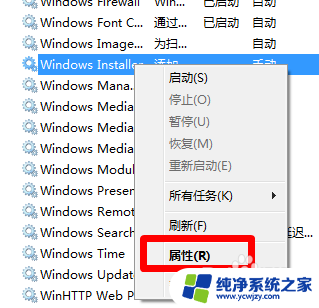
4.打开它的属性设置,现在,我们开始“启动类型”吧。
选择其中的“禁用”,并确定。
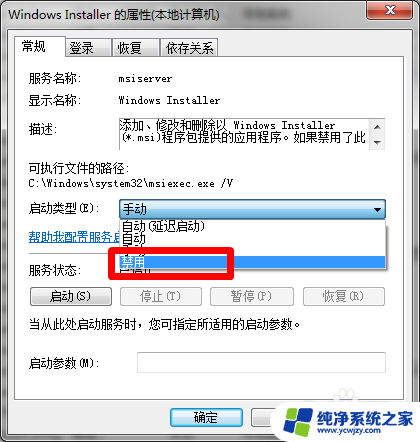
5.我们还可以在注册表中进行修改哦。
运行“gpedit.msc”打开组策略。
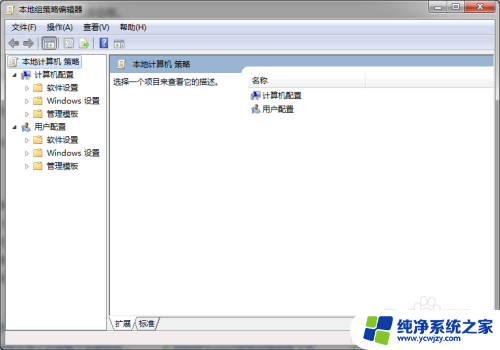
6.接着,选择“计算机配置”——“管理模块”——“windows组件”——“windows installer”。
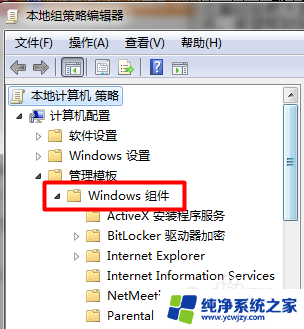
7.双击“禁用windows installer”。
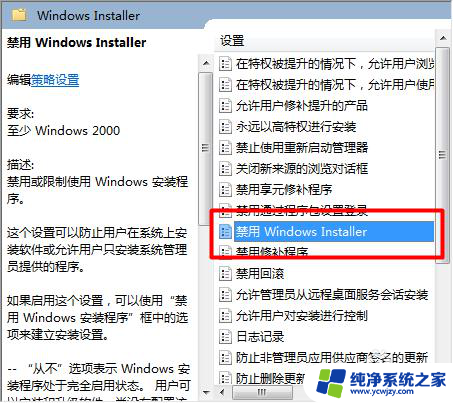
8.在新的窗口中,找到其中的选择已启用,确定更改。
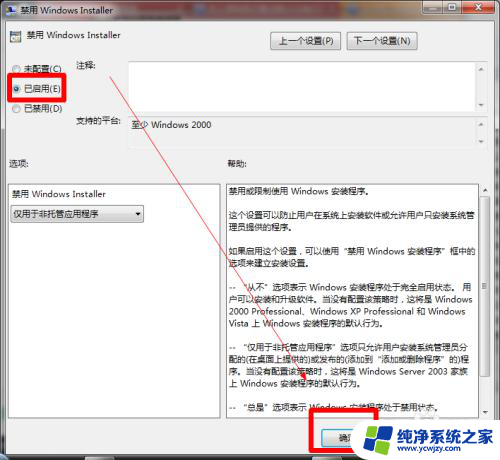
9.并将禁止用户安装按照刚才的这个installer设置一样进行设置。
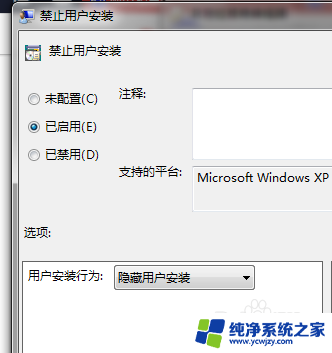
以上是如何设置禁止安装软件的全部内容,如果您遇到这种情况,您可以按照这些方法进行解决,希望对大家有所帮助。