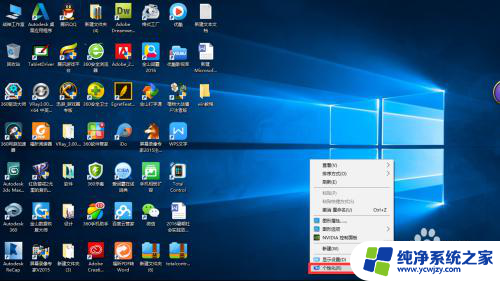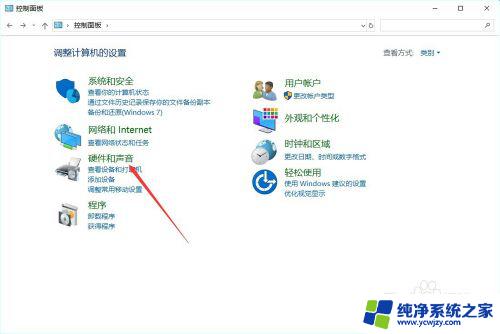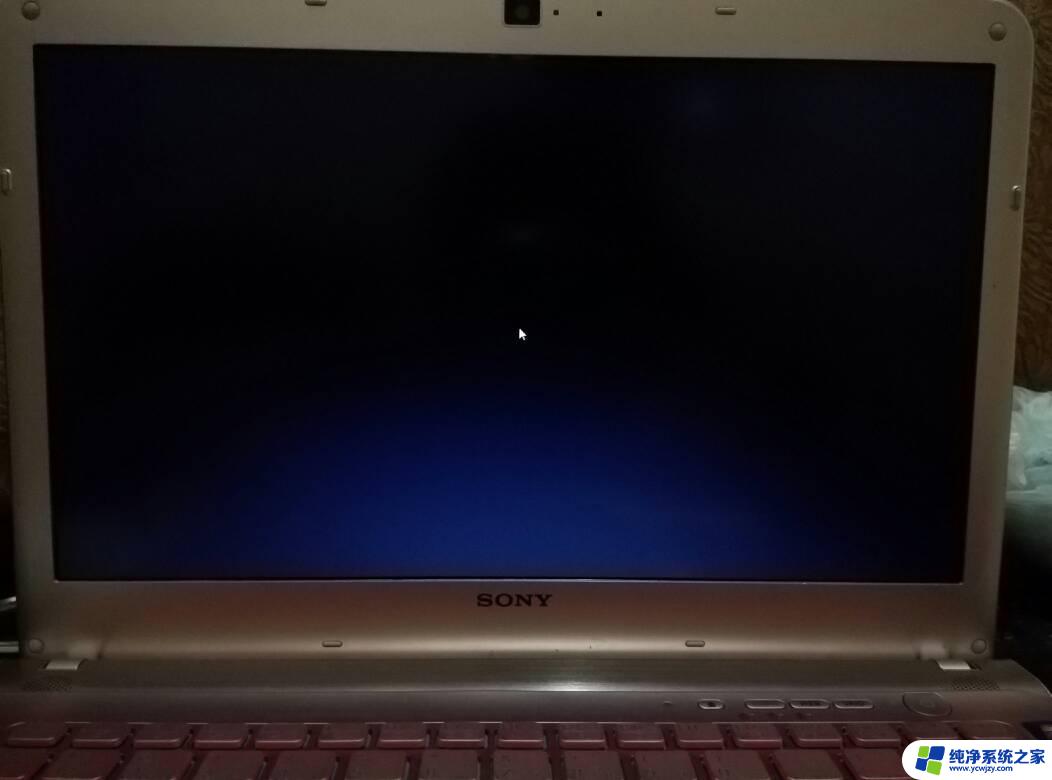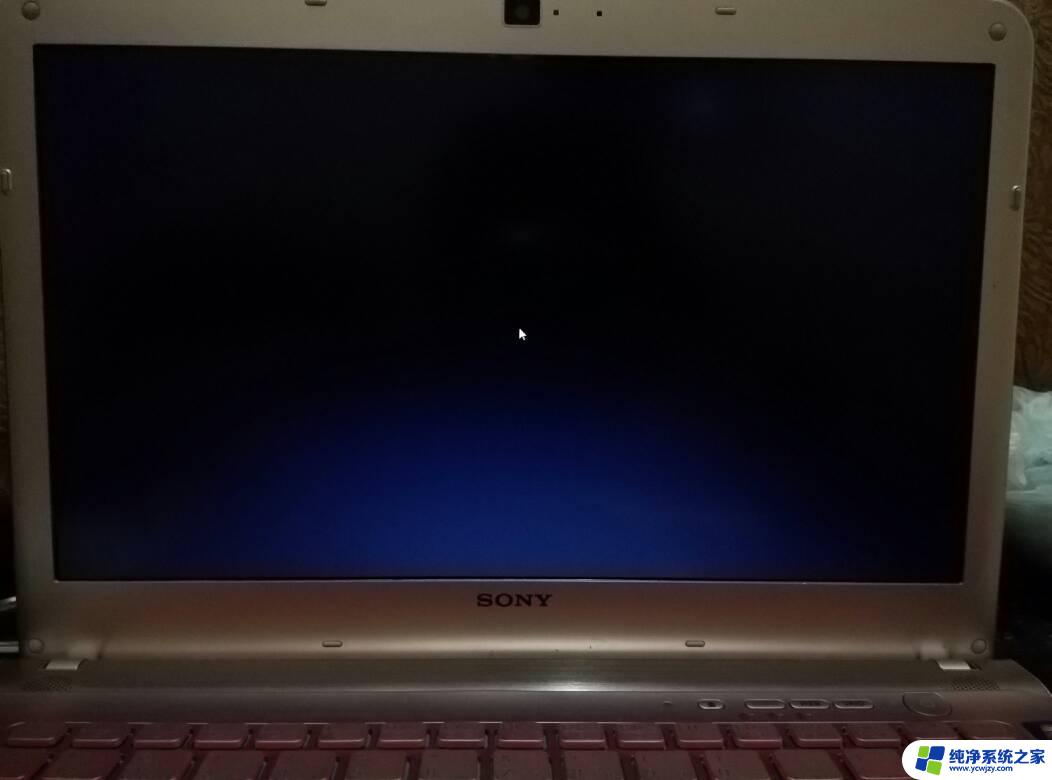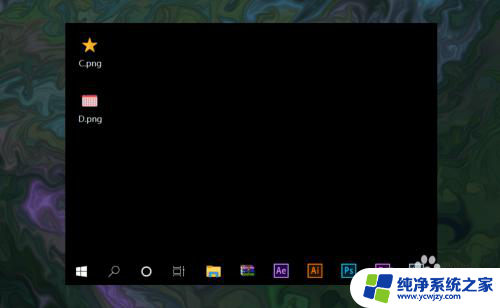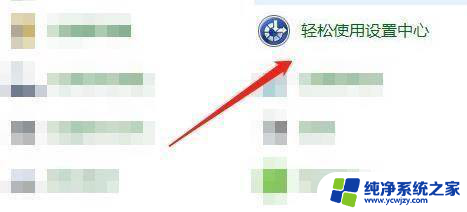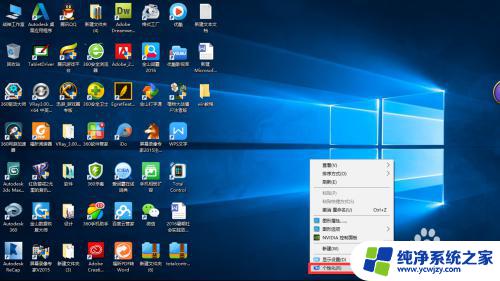win10如何修改鼠标指针 Win10鼠标指针显示位置在哪里
更新时间:2024-04-02 08:42:13作者:jiang
在使用Win10系统时,有时候我们可能会觉得鼠标指针的样式或者显示位置不太符合个人习惯或者需求,那么该如何修改Win10系统中鼠标指针的显示位置呢?通过简单的设置,我们可以轻松地调整鼠标指针的显示位置,让它更符合我们的使用习惯。接下来让我们一起来了解一下Win10系统中如何修改鼠标指针的显示位置。
方法/步骤
1、我们先点击鼠标右键,选择个性化
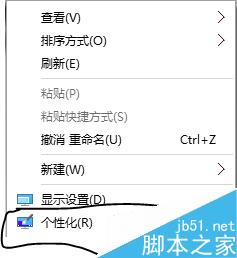
2、选择主题,然后选择鼠标指针设置
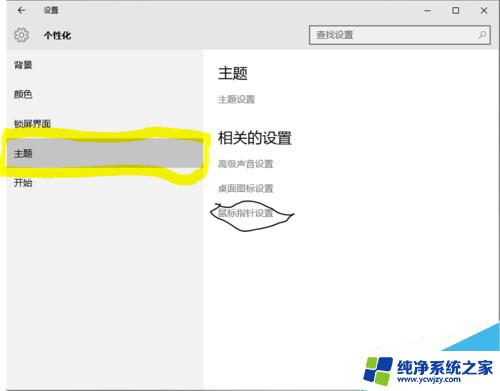
3、然后对其更改
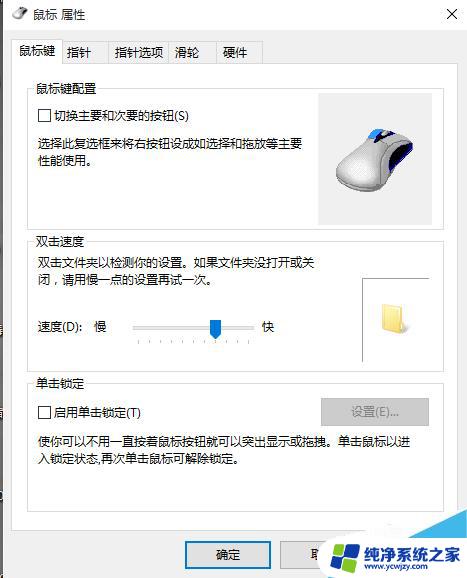
方法/步骤2
1、对左下角的图标单击右键,选择控制面板
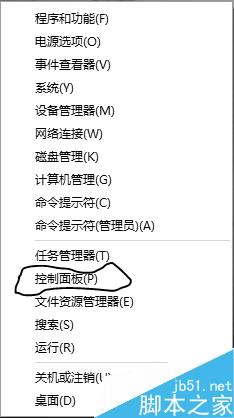
2、选择大图标,找到鼠标,单击
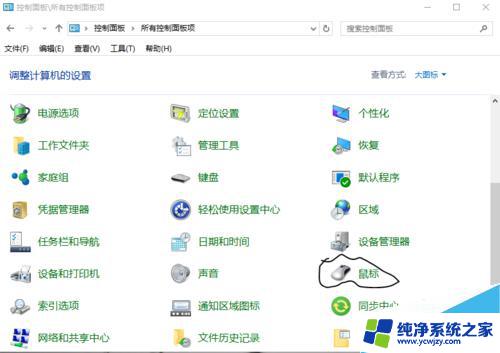
3、然后对其更改
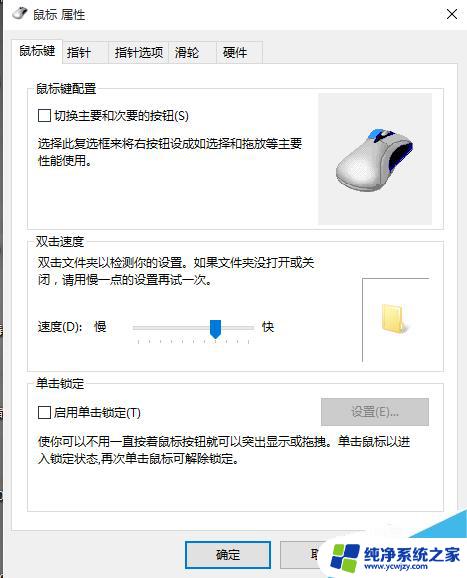
以上就是如何修改win10鼠标指针的全部内容,如果有不理解的用户,可以按照以上步骤进行操作,希望这些方法能够帮助到大家。