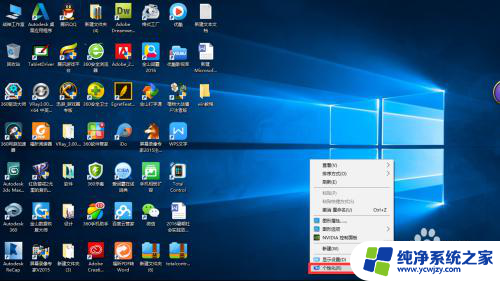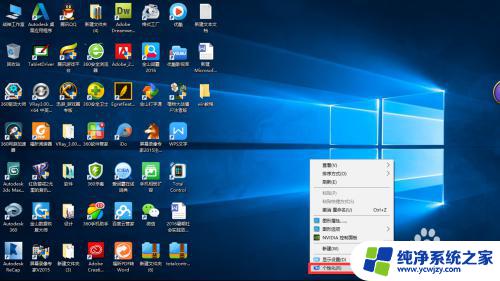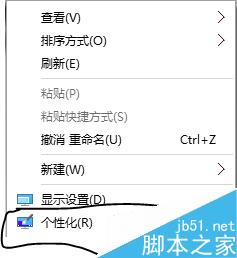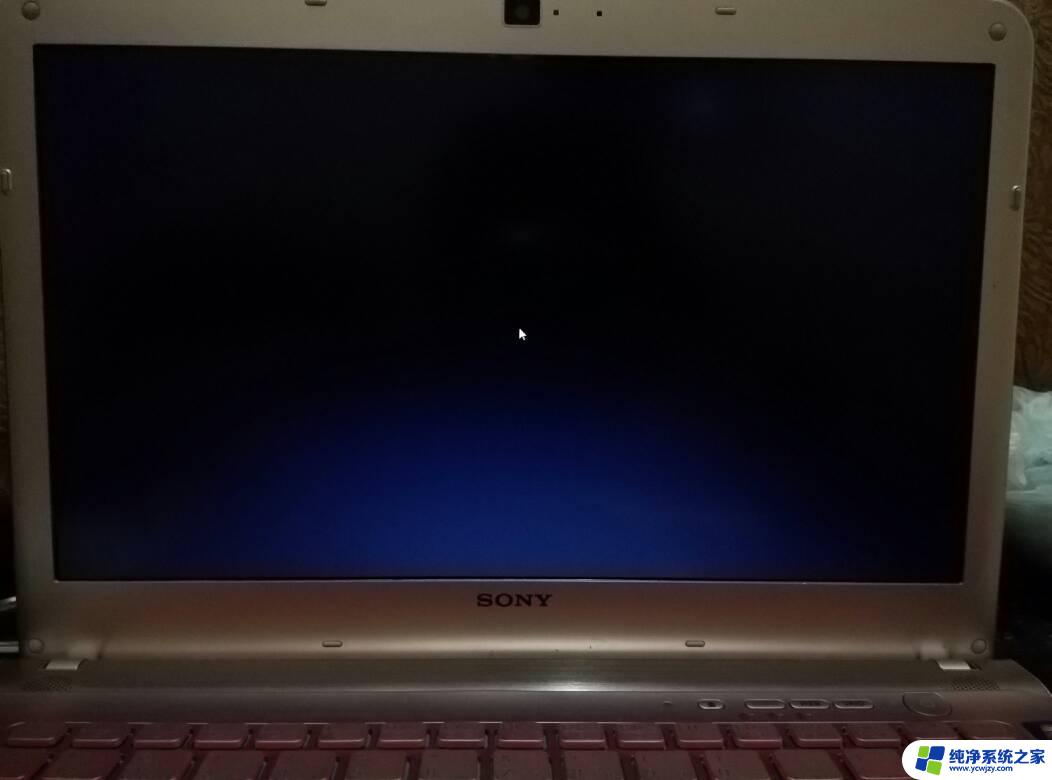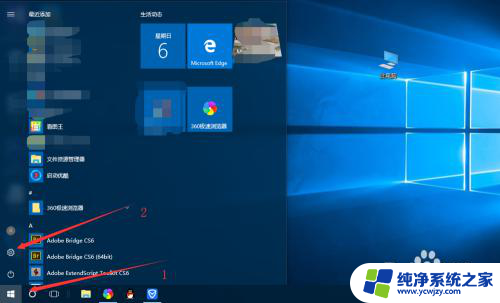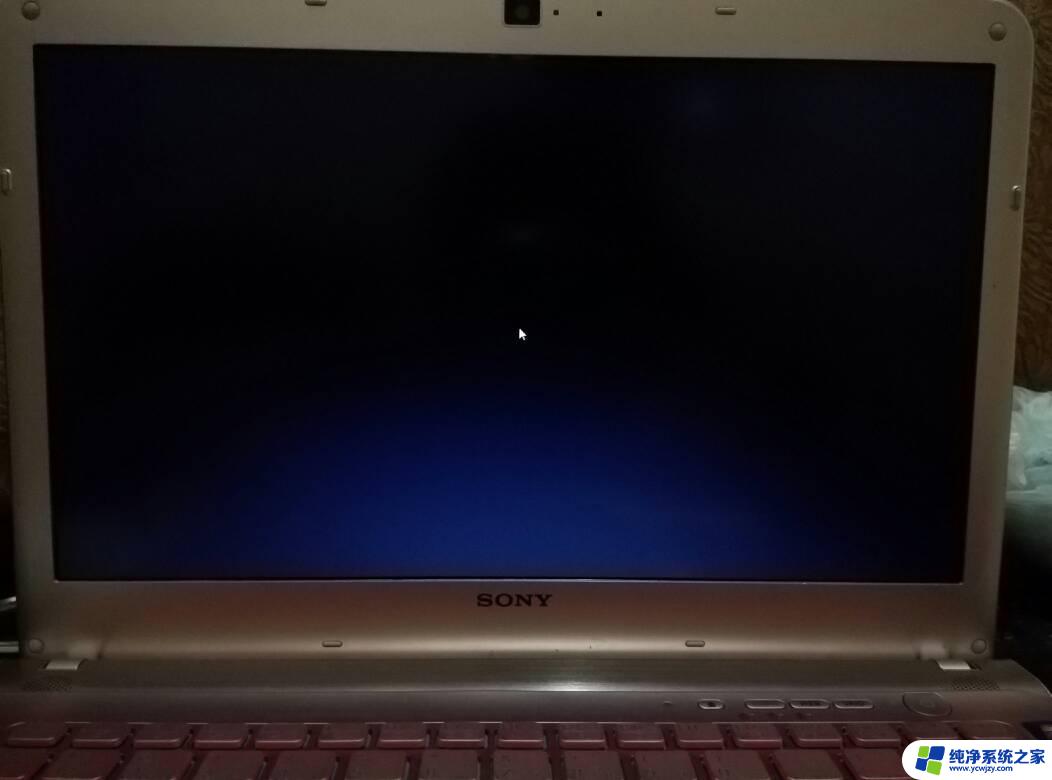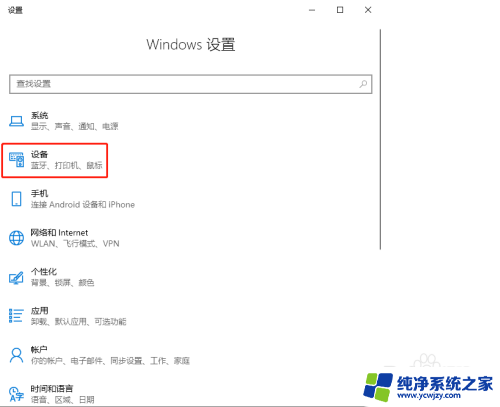电脑如何设置鼠标形状 win10鼠标指针形状设置教程
电脑如何设置鼠标形状,在使用电脑时,鼠标指针的形状对于我们的操作体验起着至关重要的作用,而在Win10系统中,我们可以根据个人喜好和需求来自定义鼠标指针的形状。通过简单的设置,我们可以将鼠标指针变成我们喜欢的样式,从而提升我们使用电脑的舒适度和效率。下面就让我们一起来了解一下Win10系统中如何设置鼠标指针形状的方法吧。
具体方法:
1.首先,打开电脑上面的控制面板,调整计算机的设置,选择“硬件和声音”,如图所示。
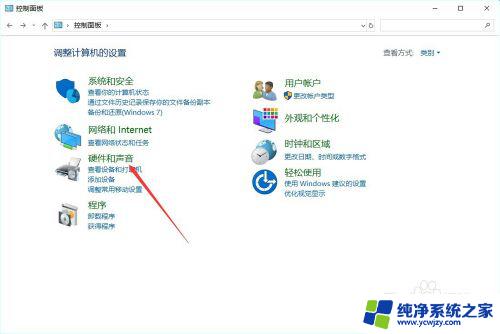
2.进入硬件和声音设置之后,选择设备和打印机模块下面的“鼠标”设置,如图所示。
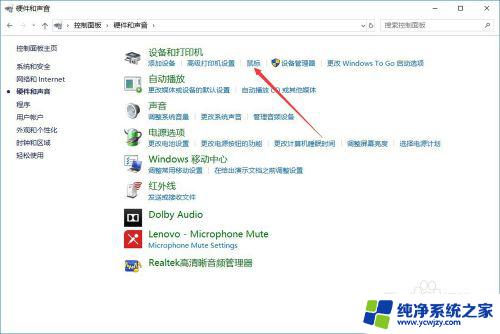
3.进入鼠标属性设置之后,选择上面的“指针”选项设置,如图所示。
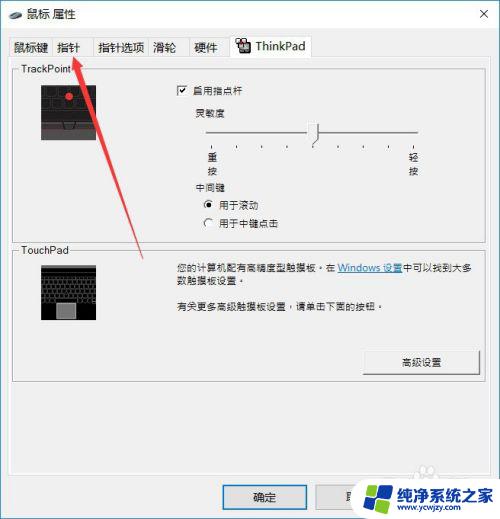
4.进入鼠标指针属性设置之后,可以看到鼠标指针使用的是Windows默认的方案。如图所示。
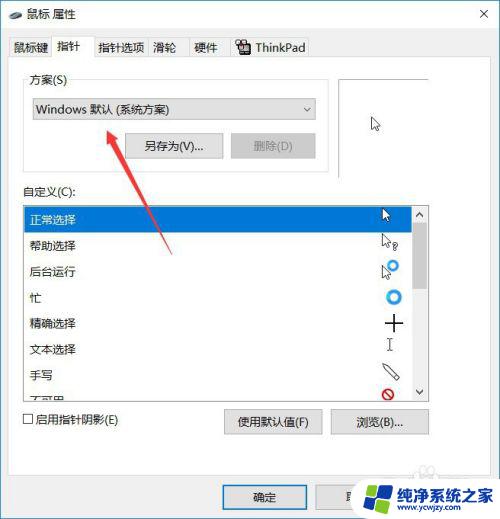
5.点击下拉列表,可以看到有多重方案可以选择。比如反转,黑色,特大等方案,可以选择自己喜欢的类型,如图所示。
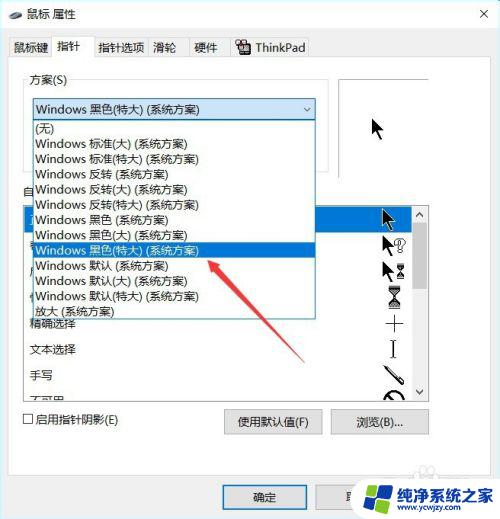
6.选择了方案之后,自定义中的鼠标形状已经变成你选择的样式了,如图所示。
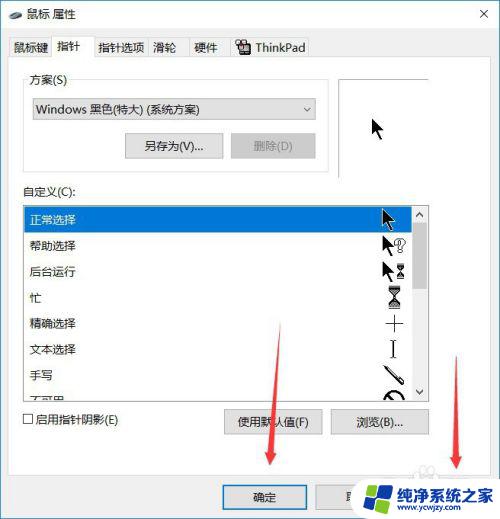
7.当然了,鼠标指针的形状可以根据自己的喜好设置。有人可能喜欢Windows默认的方案风格,一些人可能喜欢黑色的方案风格,可以根据本文自行设置。
8.以上就是电脑如何设置鼠标形状的方法介绍,希望可以帮到大家。
以上是电脑如何设置鼠标形状的全部内容,如果您遇到这种情况,可以按照小编的方法进行解决,希望本篇文章能够帮助到您。