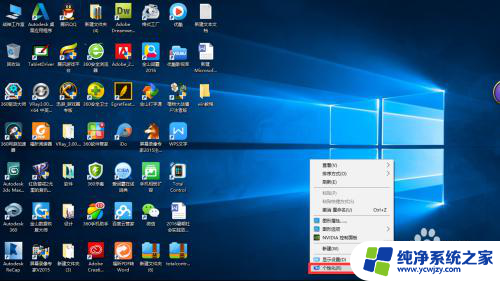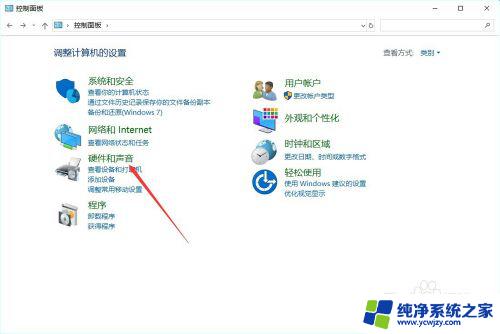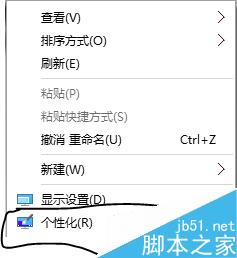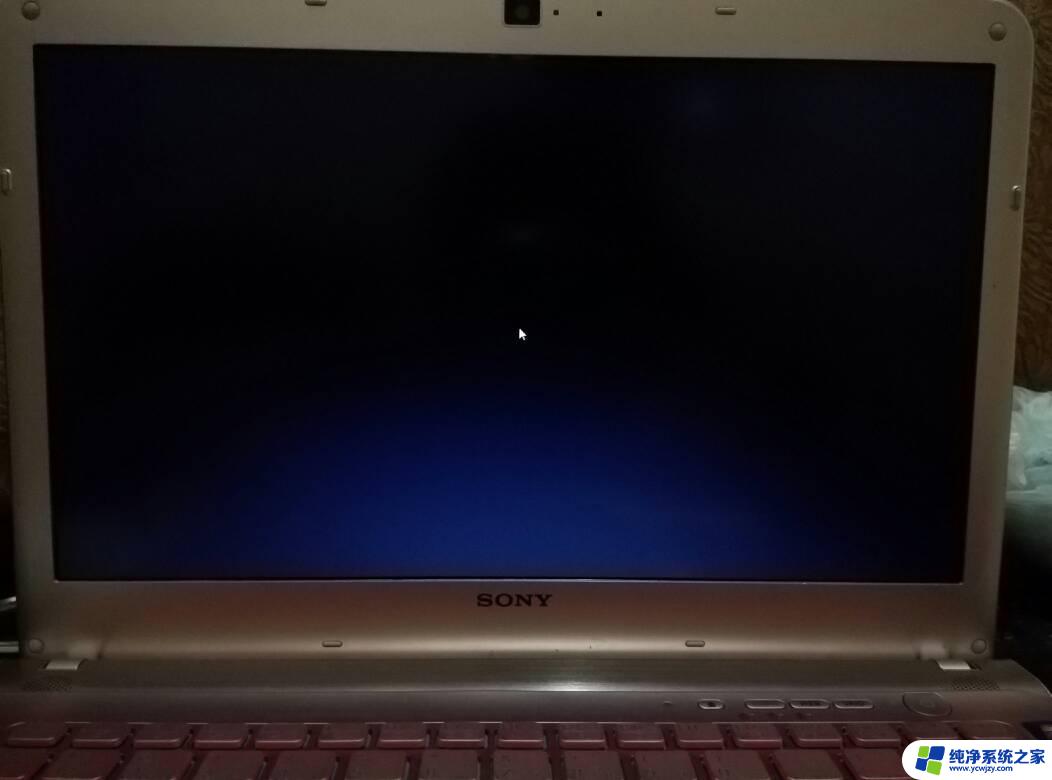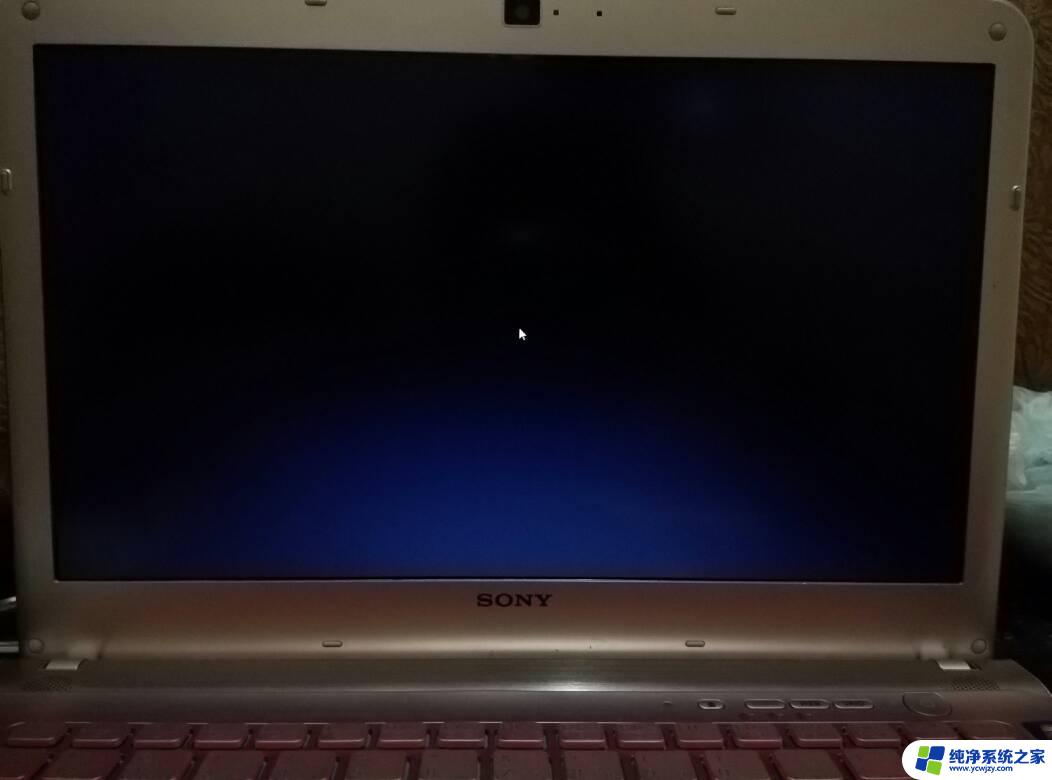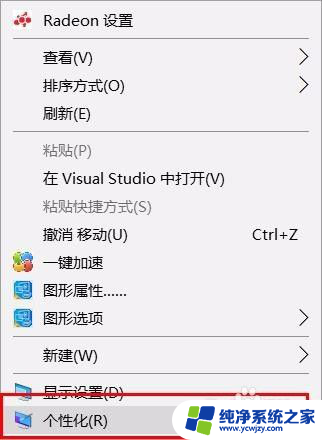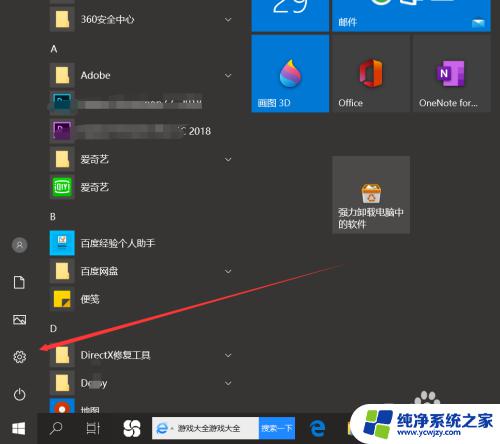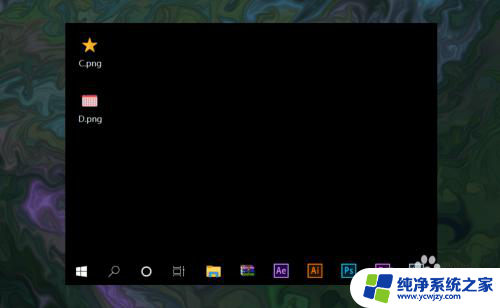微软笔记本鼠标可以换其它吗 win10教程 如何更改鼠标指针形状
微软笔记本鼠标可以换其它吗,微软笔记本鼠标作为一款常见的外接设备,其默认的鼠标指针形状或许并不是每个人都喜欢或适应的,很多人对于如何更改鼠标指针形状并不了解。幸运的是通过Win10提供的简便教程,我们可以轻松地进行个性化的设置。无论是选择预设的形状还是自定义设计,Win10都为我们提供了丰富多样的选项,让我们的鼠标指针更加独特与舒适。接下来我们将一起探索Win10中如何更改鼠标指针形状的方法。
具体步骤:
1.右击桌面的空白处,在弹出的快捷菜单中选择【个性化】选项,如下图所示。
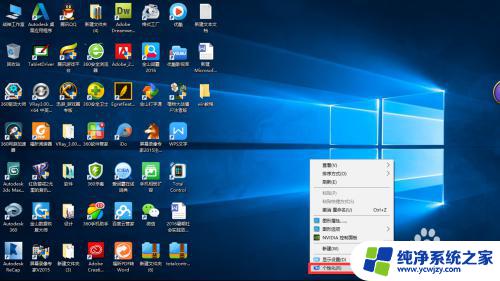
2.打开【个性化】窗口,切换到【主题】选项卡,如下图所示。
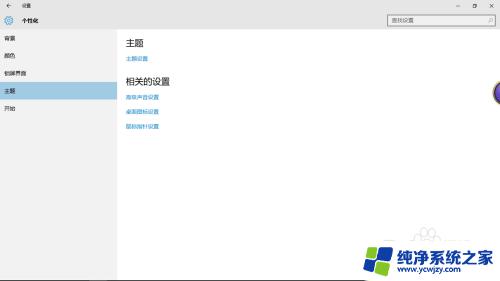
3.点击【鼠标指针设置】,打开【鼠标 属性】窗口,如下图所示。

4.切换到【指针】选项卡,如下图所示。
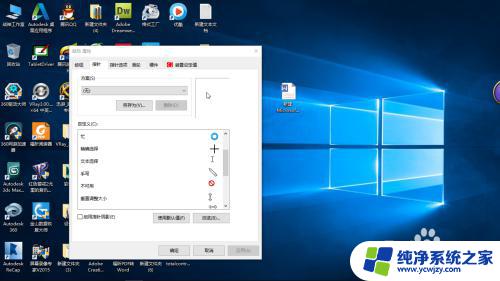
5.在【自定义】列表框中选择要改为的鼠标指针形状,单击【确定】按钮。如下图所示。
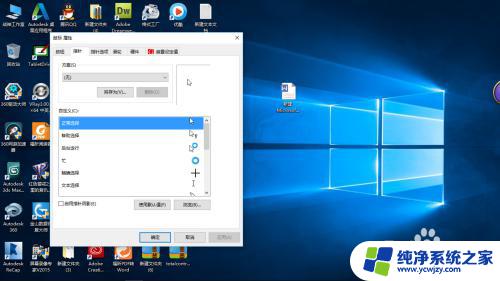
6.你不喜欢【自定义】列表框中多种不同的鼠标指针形状,而想要你喜欢的鼠标指针形状。所以,你应该单击【浏览】按钮,如下图所示。
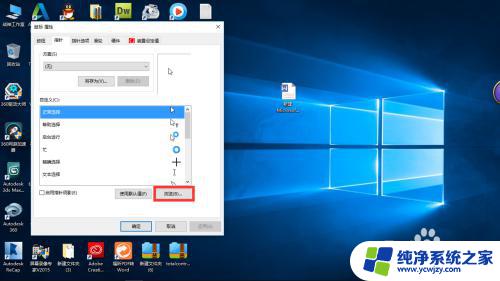
7.弹出【浏览】对话框,在列表框中选择要设置的鼠标指针形状(建议你将下载你喜欢的鼠标指针形状保存到该位置:C盘>Window>Cursors),对话框左下角会显示预览图,然后单击【打开】按钮,如下图所示。
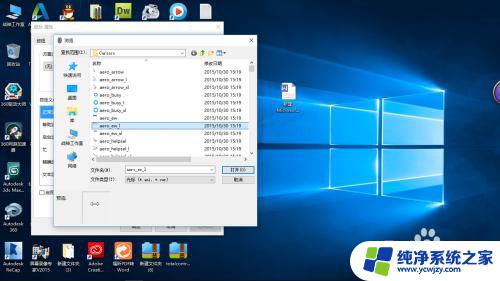
8.查看更改后的鼠标指针形状,单击【确定】按钮。即可应用该鼠标指针形状,如下图所示。
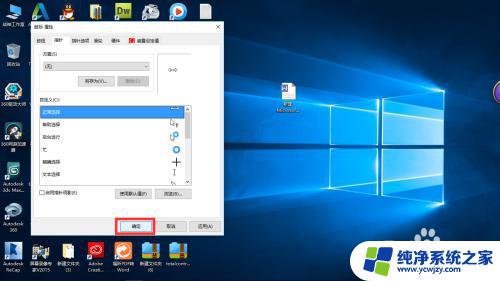
以上是有关微软笔记本鼠标是否可更换的全部内容,如有出现类似情况的用户,请按照小编的方法进行解决。