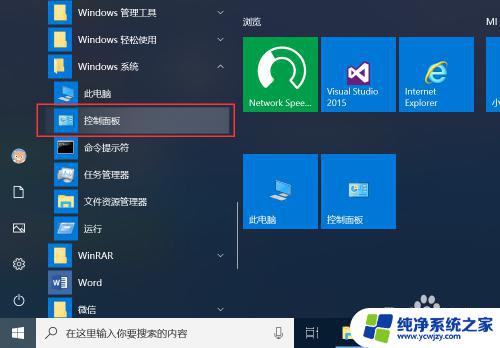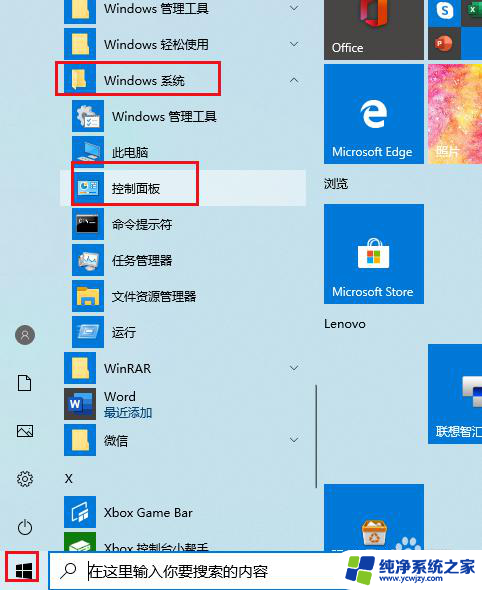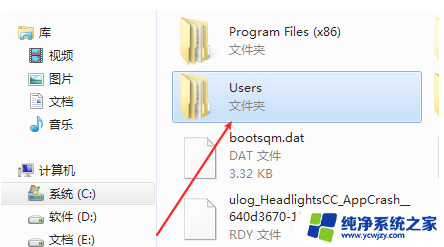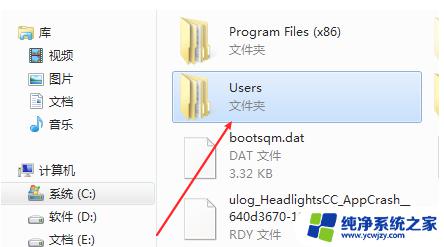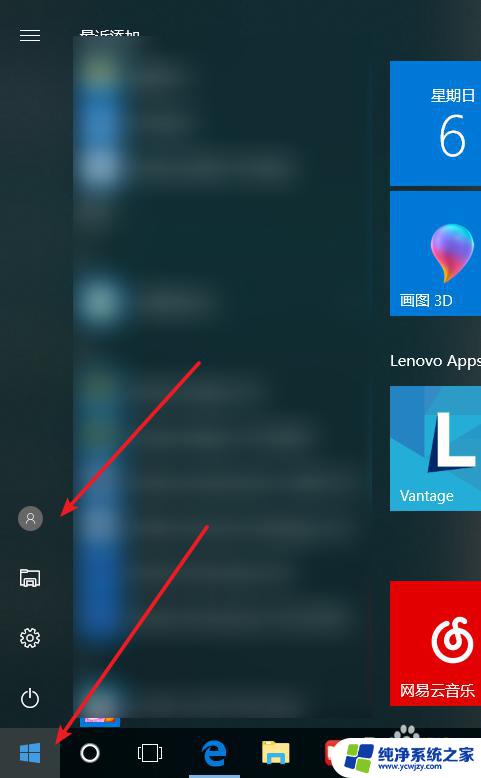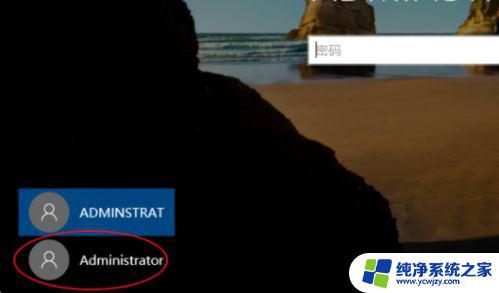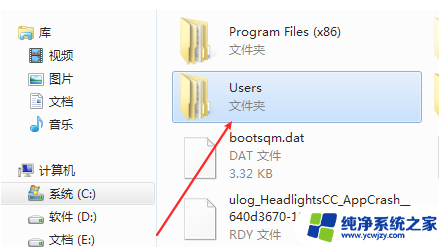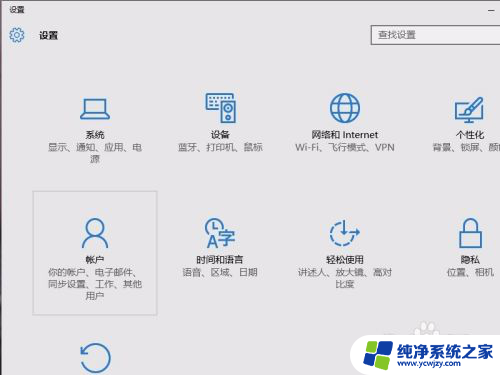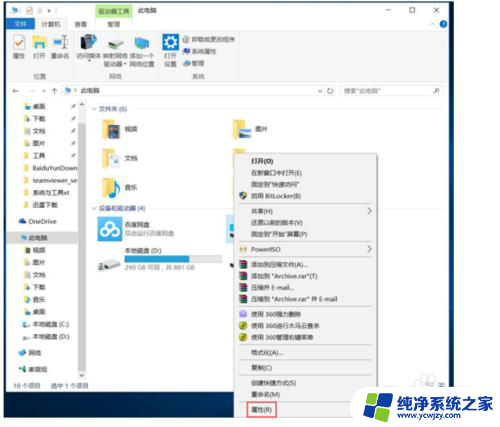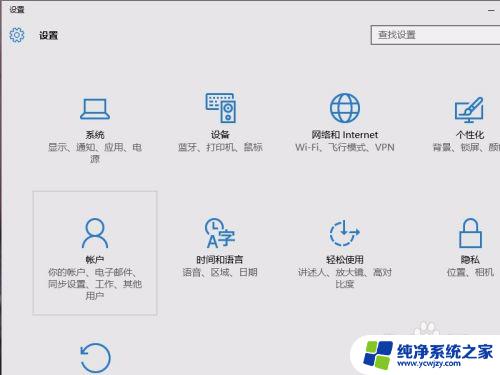win10删除c盘用户文件夹 win10如何删除用户账户
win10删除c盘用户文件夹,在使用Windows 10操作系统时,我们可能会遇到需要删除C盘用户文件夹或用户账户的情况,无论是因为需要清理磁盘空间,还是因为需要重新设置用户账户,正确的删除方法都是必不可少的。那么如何在Win10中删除C盘用户文件夹?又该如何删除用户账户呢?本文将为大家介绍一些简单而有效的方法,帮助您轻松解决这些问题。无论您是初次使用Win10,还是已经熟悉操作系统的高级用户,本文都能为您提供实用的指导和建议。让我们一起来了解这些删除用户文件夹和账户的方法吧。
步骤如下:
1.前提:激活了administrator用户,并且使用该用户登录了系统。
1、在系统桌面上,选择【此电脑】——右键【管理】
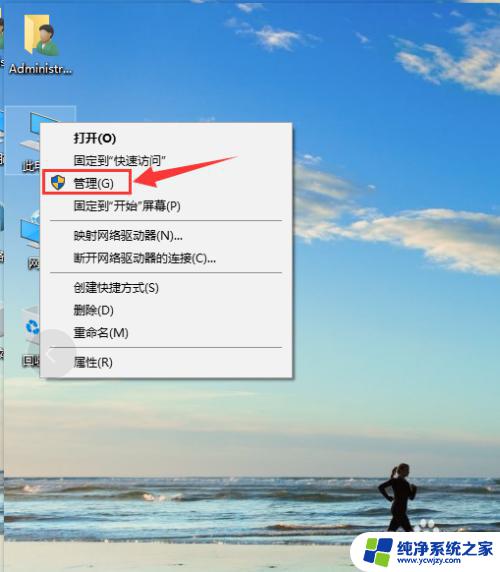
2、点击【本地用户和组】
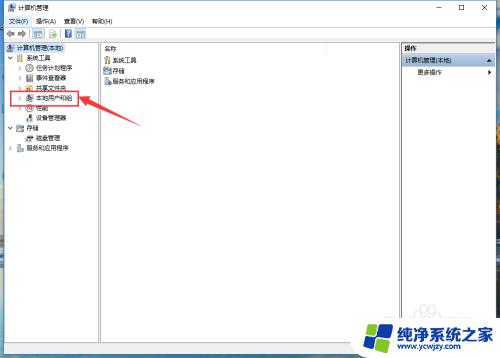
3、点击【用户】,可以看到电脑上所有的用户。
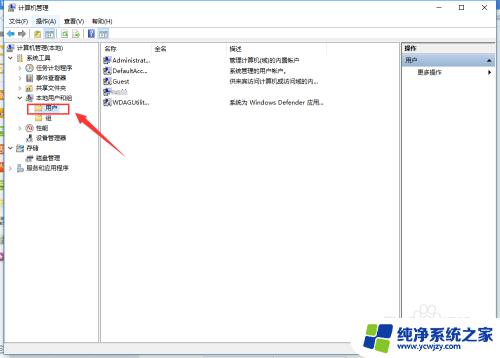
4、选中要删除的用户
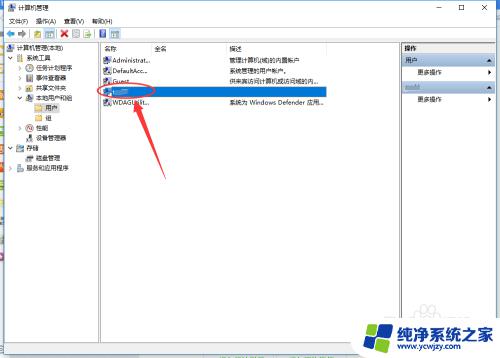
5、然后点击红色的叉叉进行删除。或者鼠标右键,有删除选项。
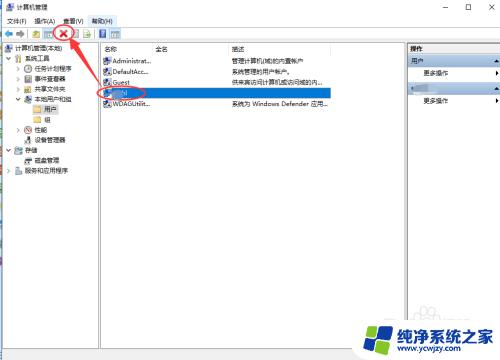
6、在弹出的选项中,进行【确认】操作。
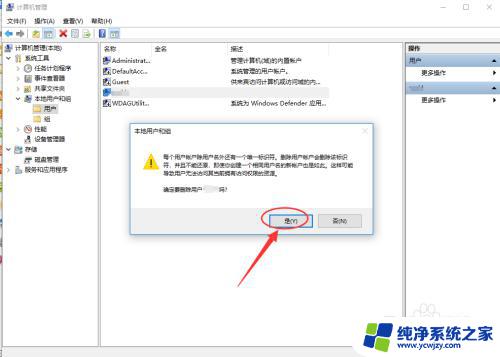
7、再次进行确认。
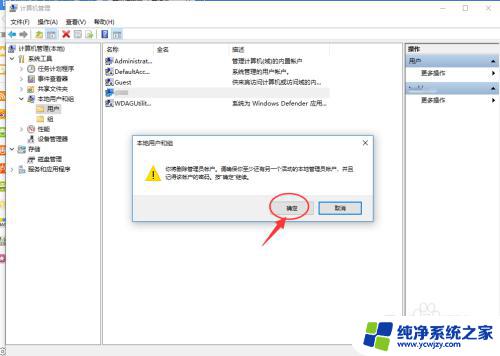
8、这样,就删除了要删除的用户。
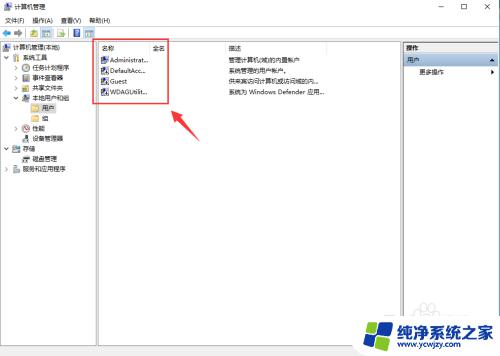
9、最后,进入到C:\Users 目录下,删除该用户的文件夹。进入的方式是:此电脑——C盘——用户。
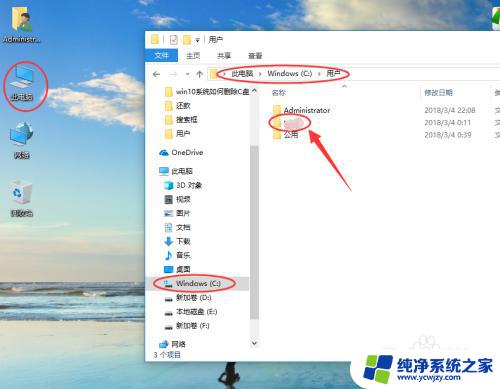
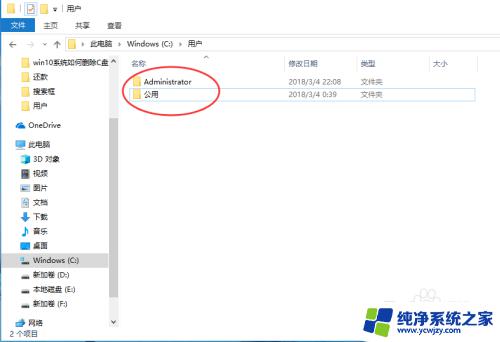
以上就是Win10删除C盘用户文件夹中全部内容的方法,如果您遇到此类问题,可以根据本文提供的方法进行解决,希望本文对您有所帮助。