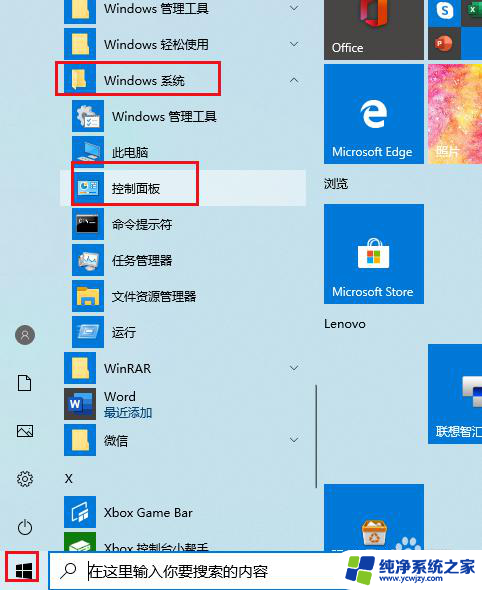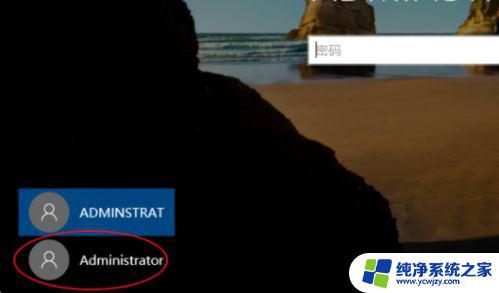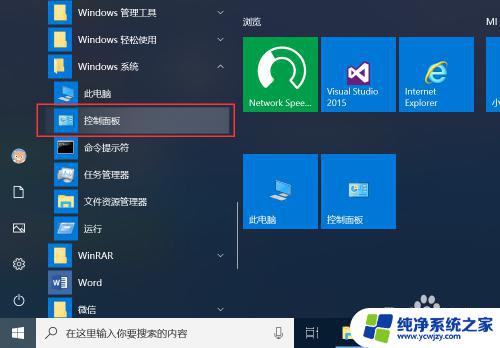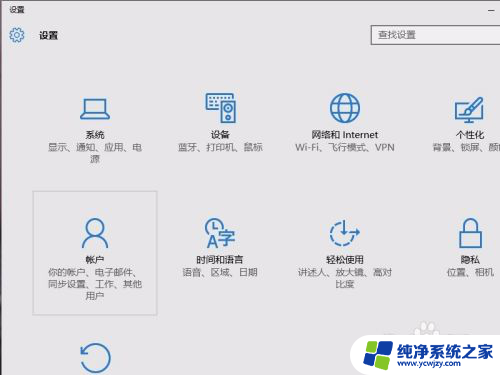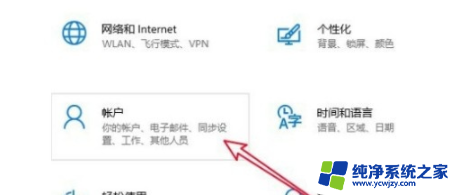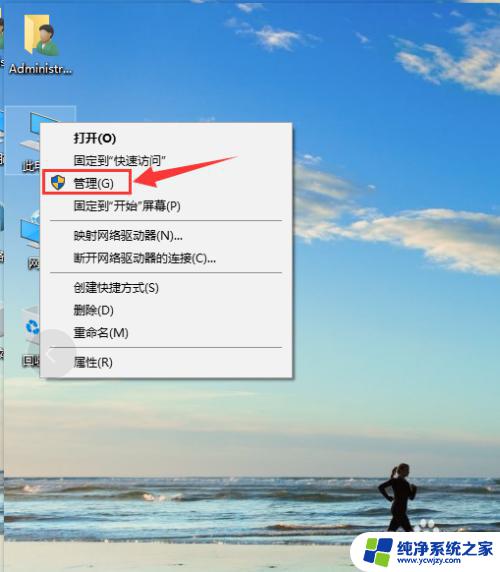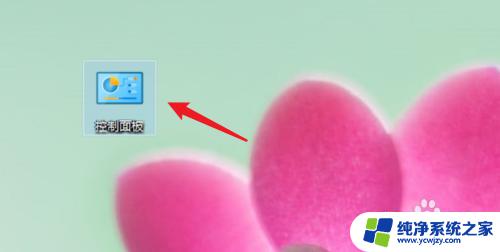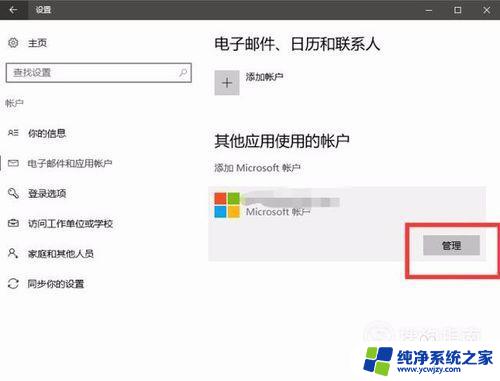win10系统,如何删除其他账户 Win10删除多余本地账户的步骤
win10系统,如何删除其他账户,在使用Windows 10操作系统的过程中,我们可能会创建多个本地账户来满足不同的需求,随着时间的推移,一些账户可能已经变得多余或不再需要。这时我们就需要学会如何删除这些多余的本地账户。Win10系统提供了简便的操作步骤,帮助我们轻松删除不再使用的账户,以提高系统的整体效率。接下来我们将介绍如何执行这些步骤,以帮助您更好地管理您的Windows 10系统。
具体方法:
1.首先点击电脑任务栏最左侧的“开始”,在弹出界面点击上面的“账户信息按钮”。
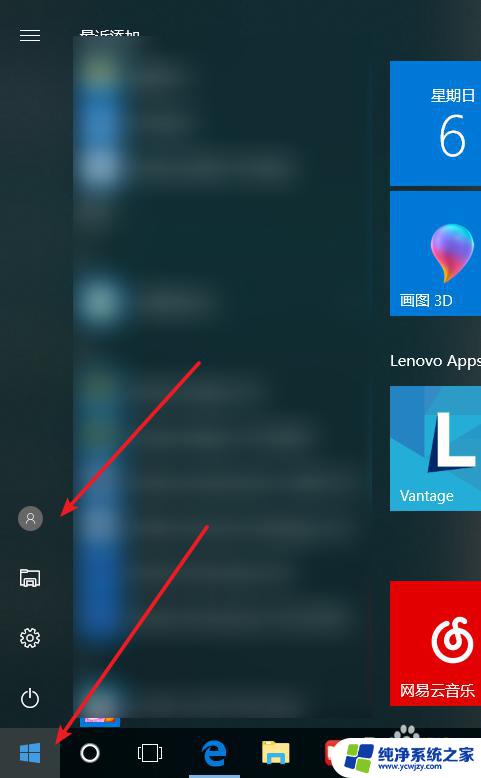
2.点击账户信息按钮,我们可以看到除了自己使用的账户外的其它用户的账户。点击“更改账户设置”。
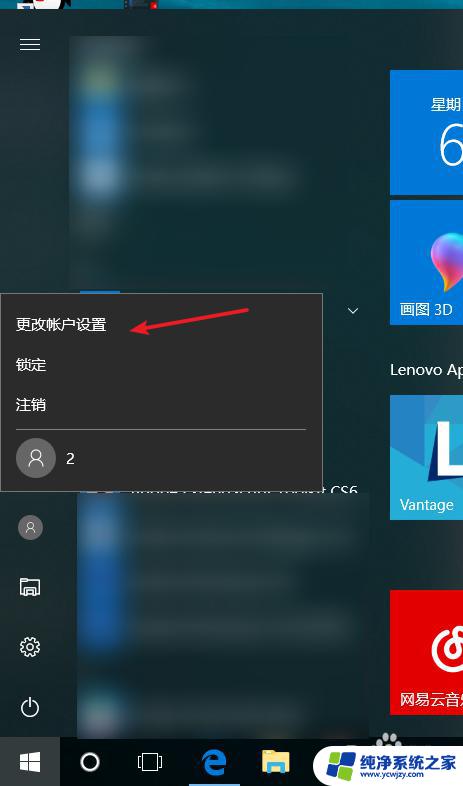
3.在设置界面,点击“家庭和其他人员”选项,进入。
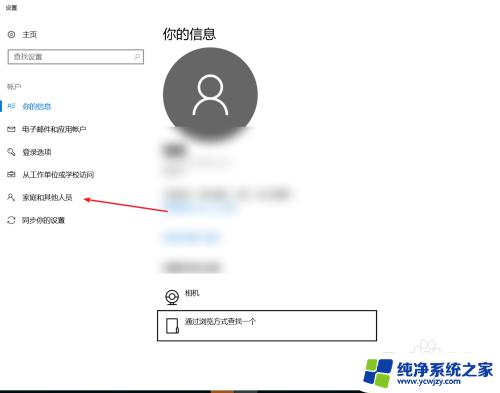
4.如图在“其他人员”栏下我们可以看到多余的账户信息。点击要删除的账户。点击“删除”按钮。
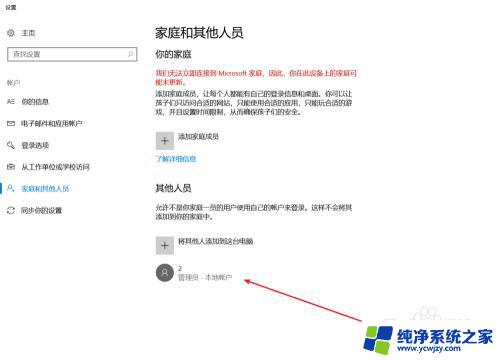
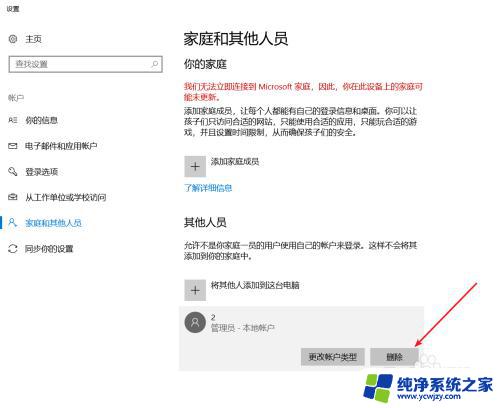
5.根据提示我们可以看到,删除本账户会删除所有的本帐户信息。如果确定删除点击“删除账户和数据”。
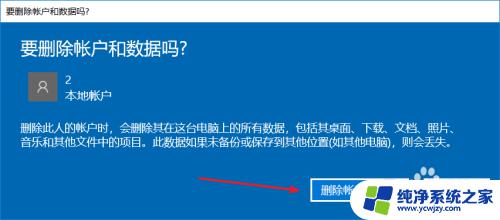
6.完成删除后,我们可以看到“其他人员”栏里已经没有了其它账户信息了。操作完成。
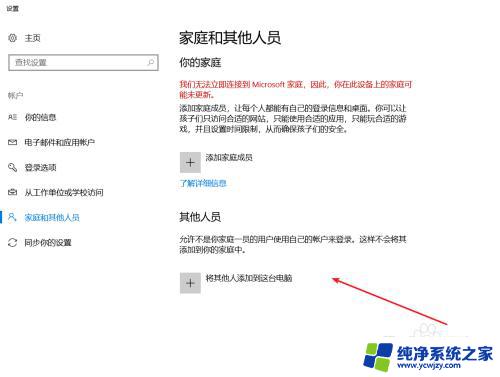
以上是关于如何删除Win10系统其他账户的全部内容的步骤,如果您仍有疑问,请参考小编提供的步骤进行操作,希望本文对您有所帮助。