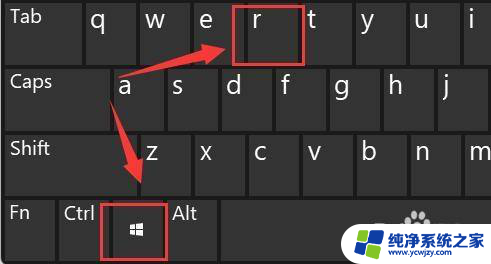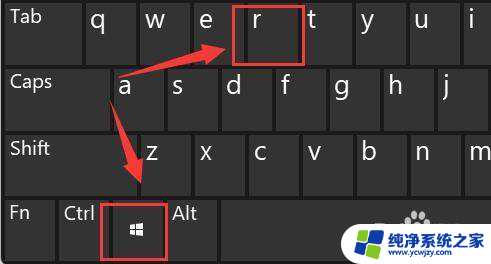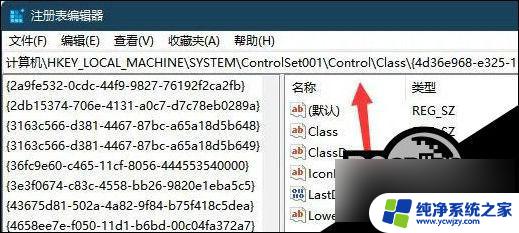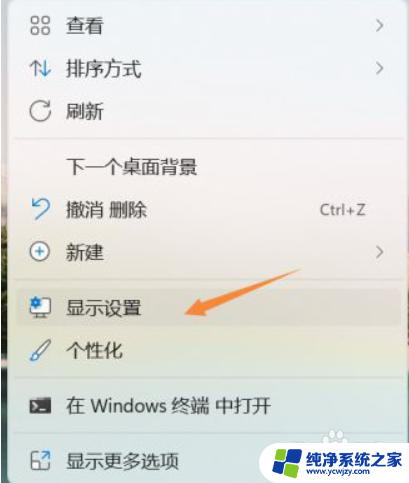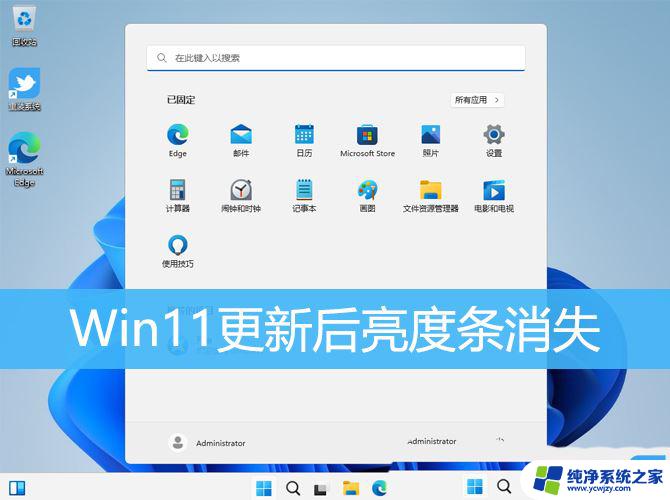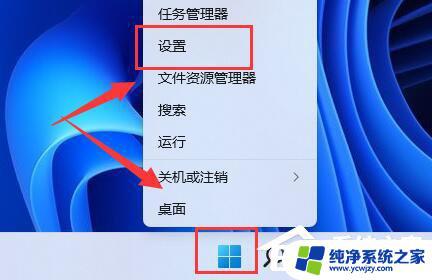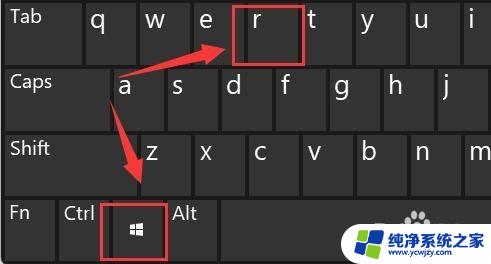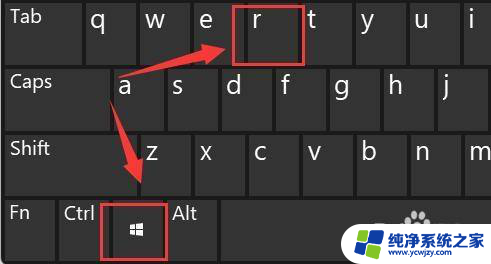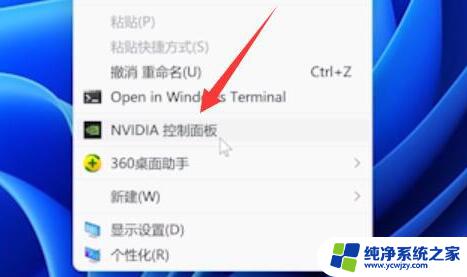win11怎么调节亮度
Win11系统作为微软最新的操作系统版本,带来了许多新的功能和优化,其中屏幕亮度调节也得到了很大改进,在Win11系统中,调节屏幕亮度变得更加简便和直观,用户可以通过几个简单的步骤就能够轻松地调整屏幕亮度,享受更加舒适的视觉体验。下面我们就来看看Win11系统中如何调节屏幕亮度,让您的显示器亮度更加合适。
具体方法:方法一:
1、点击任务栏右下角的【电源图标】,再找到【亮度条】进行调节就可以。
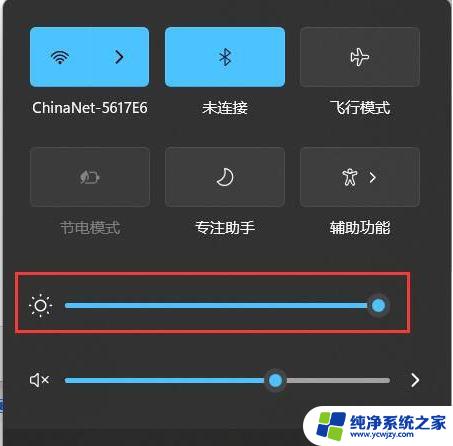
方法二:
1、首先,按键盘上的【 Win + i 】组合键,打开Windows 设置,左侧边栏选择的是【系统】,右侧找到并点击【显示(监视器、亮度、夜间模式、显示配置文件)】;
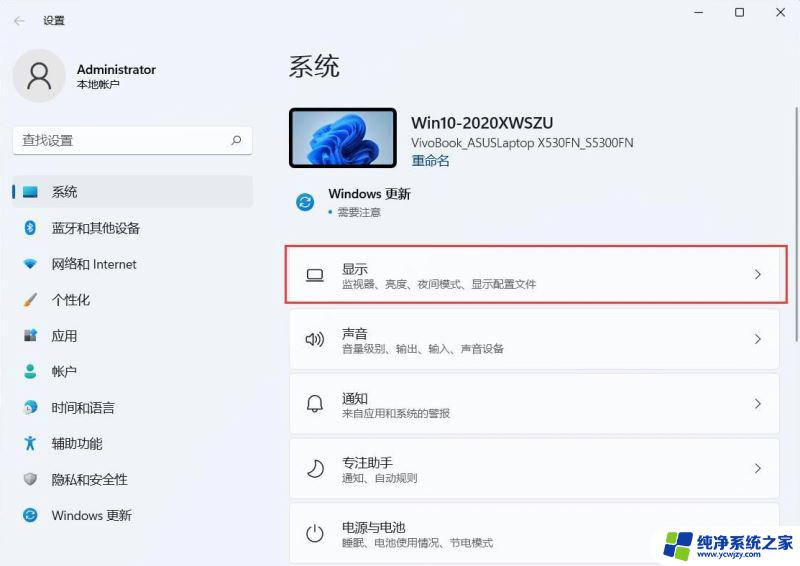
2、当前路径为:系统>显示,亮度与颜色下,就可以【调整内置显示器的亮度】了。
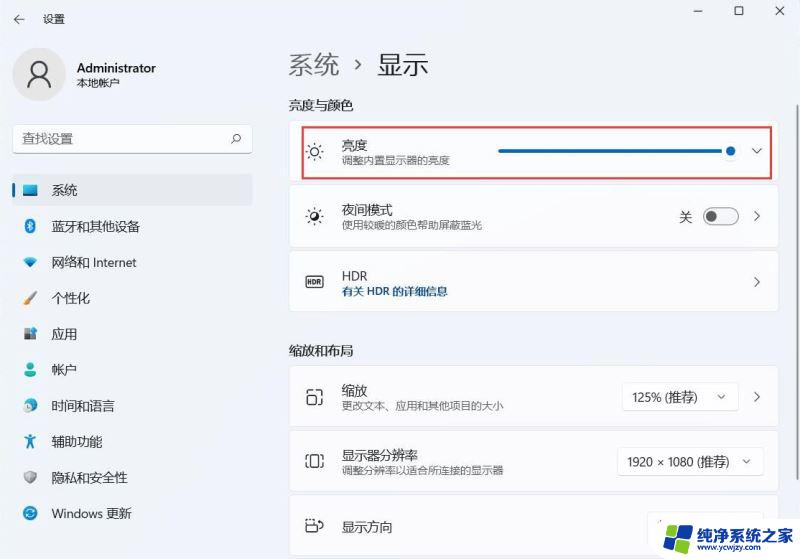
方法三:
1、按【 Win + X 】组合键,或右键点击任务栏上的【开始图标】。在打开的选项中,选择【设置】;
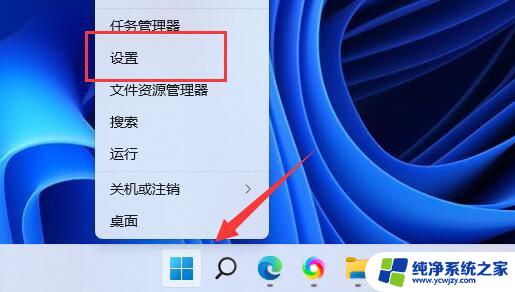
2、设置窗口,在左上角【搜索电源】,然后选择【显示所有结果】;
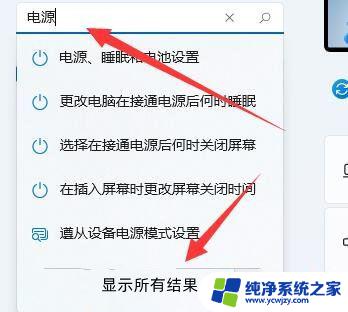
3、右侧显示搜索结果下,找到并点击【编辑电源计划】;
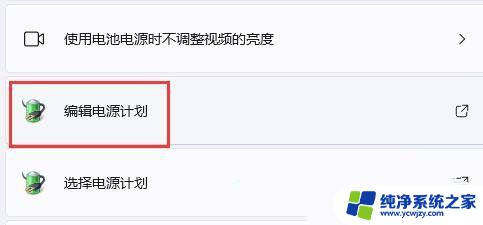
4、点击【更改高级电源设置】;
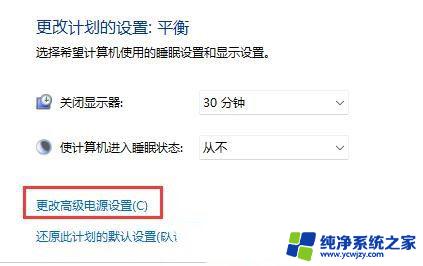
5、显示选项下,可以将启用自适应亮度选项【开启或关闭】。

方法四:
1、按【Win】键,或点击任务栏底部的【开始图标】;
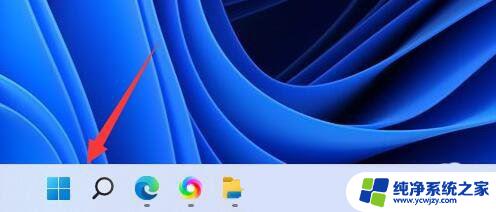
2、在打开的菜单中,找到并点击【设置】;
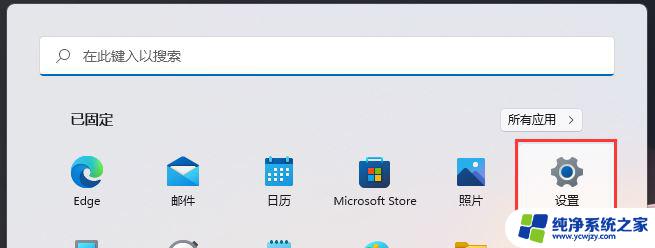
3、系统设置窗口,进入右边的【显示(监视器、亮度、夜间模式、显示配置文件)】设置;
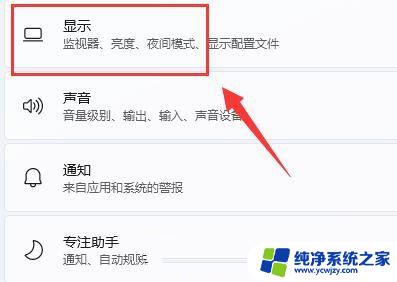
4、【勾选】通过优化显示的内容和亮度来帮助提高电池电量选项,即可开启自动亮度调节。
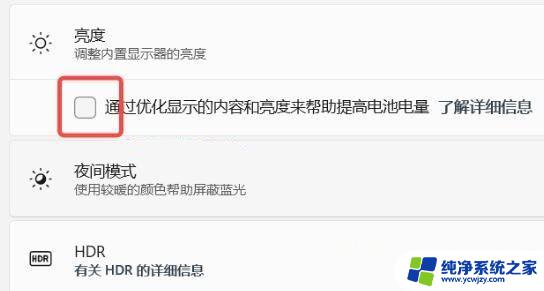
以上就是win11怎么调节亮度的全部内容,有遇到相同问题的用户可参考本文中介绍的步骤来进行修复,希望能够对大家有所帮助。