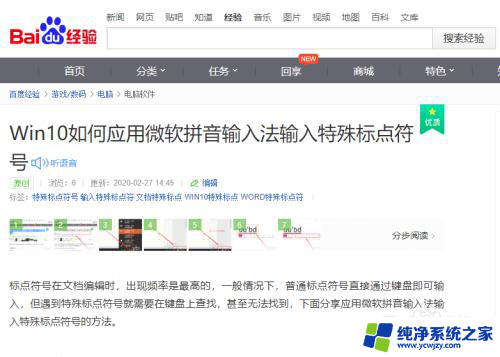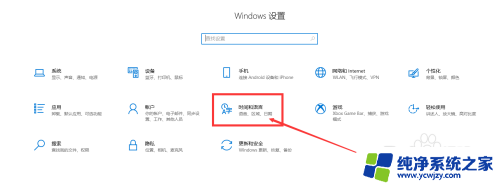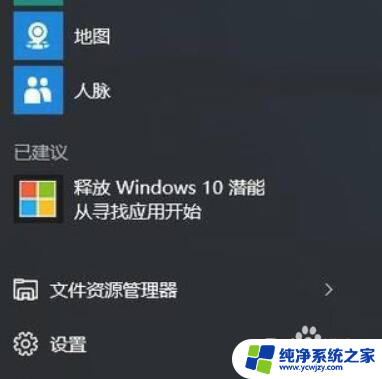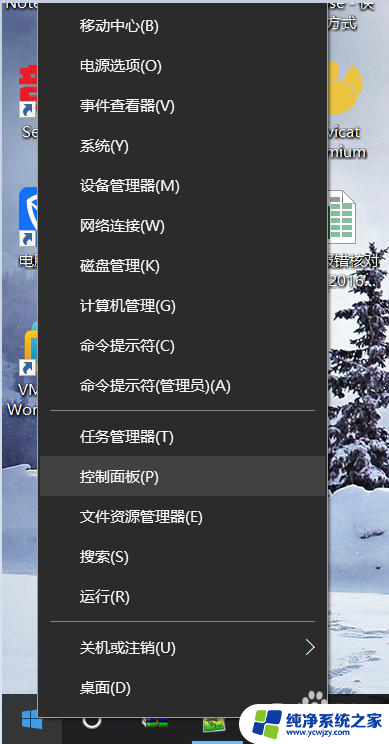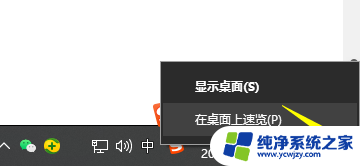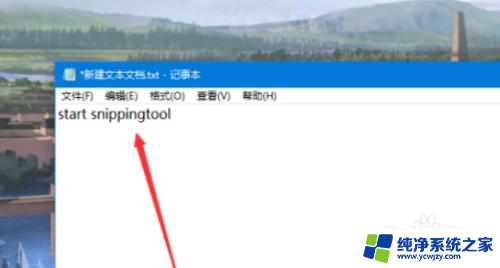win10自定义短语 Win10微软输入法自定义短语功能介绍
Win10微软输入法自定义短语功能是一项非常实用的功能,它能够帮助用户更加高效地输入常用短语和句子,在日常使用中我们经常遇到一些固定的短语,比如问候语、感谢语等,而这些短语的输入却需要重复多次。有了Win10微软输入法的自定义短语功能,我们只需要事先设置好这些常用短语,之后在输入时就可以通过简单的快捷方式或者关键词来快速输入。这不仅大大提高了我们的输入效率,还能让我们更加便捷地应对各种日常场景。无论是在工作中还是在日常生活中,Win10微软输入法的自定义短语功能都能为我们带来极大的便利。
方法如下:
1.在桌面右击Windows图标打开系统中的Windows设置,或者微软小娜搜索直接输入 设置 ,然后选择打开时间和语言;
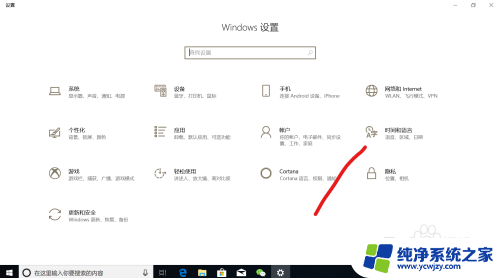
2.进入到时间和语言的设置界面,选择区域和语言 然后选择 中文(中华人民共和国)—选项;
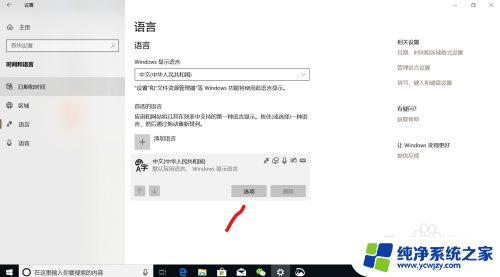
3.页面往下拉找到并点击微软拼音,再打开选项(注意一定是微软拼音才可以,如果卸载了重新安装就好);
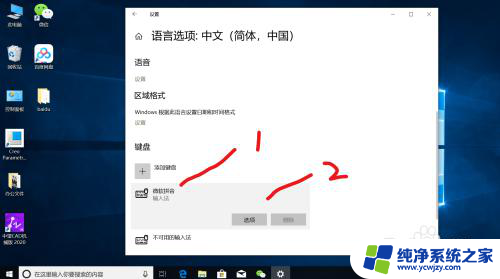
4.选择打开词库和自学习;
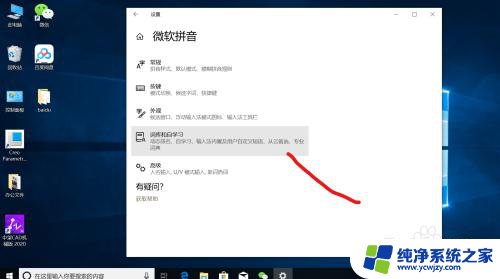
5.找到 使用输入法内置及用户自定义短语 确保下面的按钮是打开的状态,然后点击添加或编辑自定义短语;
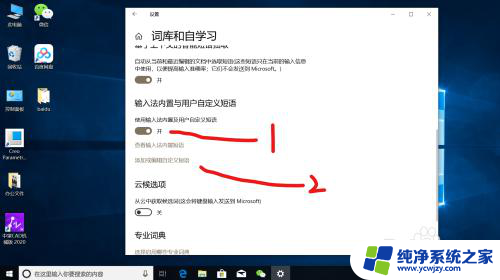
6.进入用户自定义窗口中,点击添加。小编这边举例:输入字母aa,在输入法的候选框的位置1中显示微软输入法自定义短语,设定完之后点添加按钮;
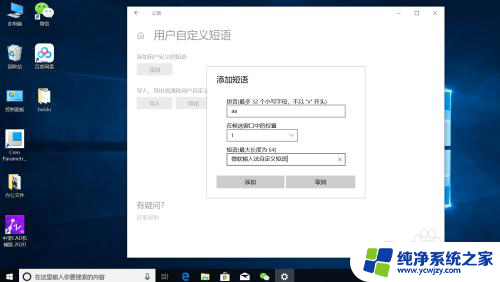
7.这时候我们来试下效果,当小编输入aa(要提前切换到中文)的时候输入法界面是这样的。在我们刚才设定的位置1会显示我们自定义的短语:微软输入法自定义短语,这时候我们只要按数字1键或者按空格键,或者鼠标左键单击就可以打出这一句话了;
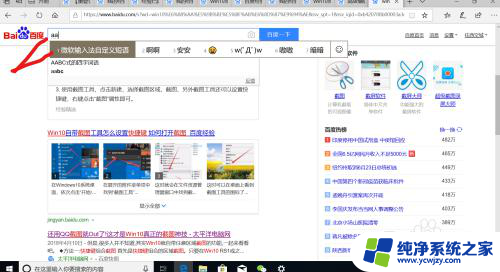
8.以上就是小编为大家介绍的Win10系统自带微软输入法自定义短语的方法,当然大家可以设定不同的短语。也可以使用相同的拼音,设置不同的候选框位置值,来显示不同的短语,应用于我们日常工作中的文字编辑,提高一定的工作效率。
以上就是关于win10自定义短语的全部内容,如果您遇到相同情况,您可以按照以上方法解决。