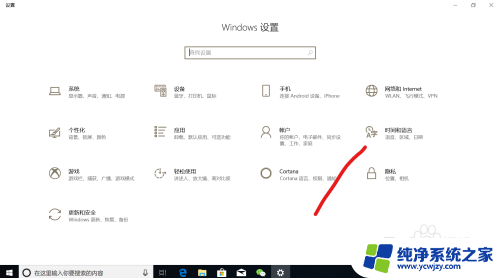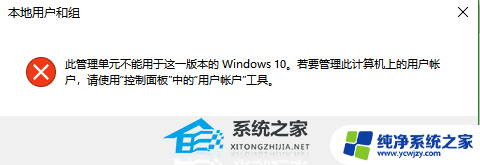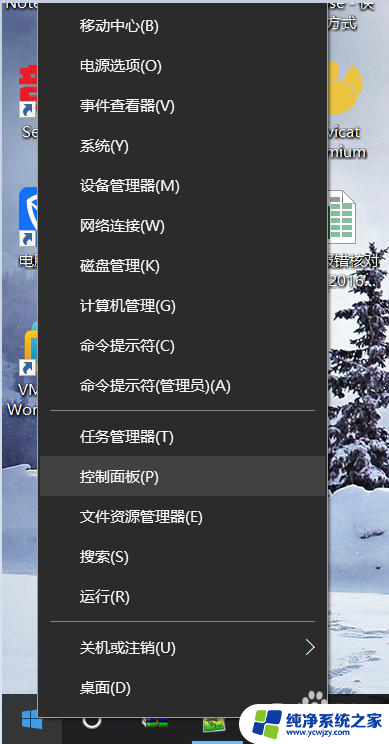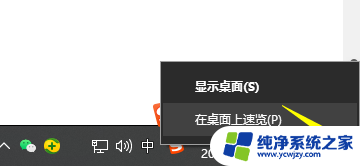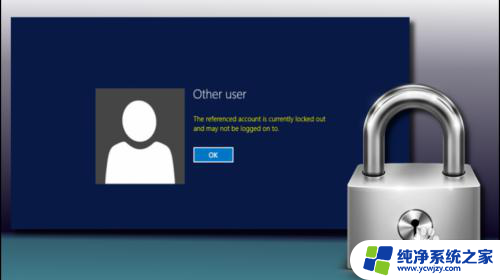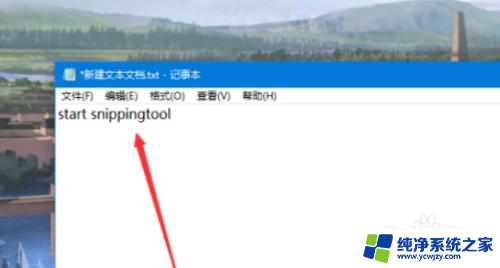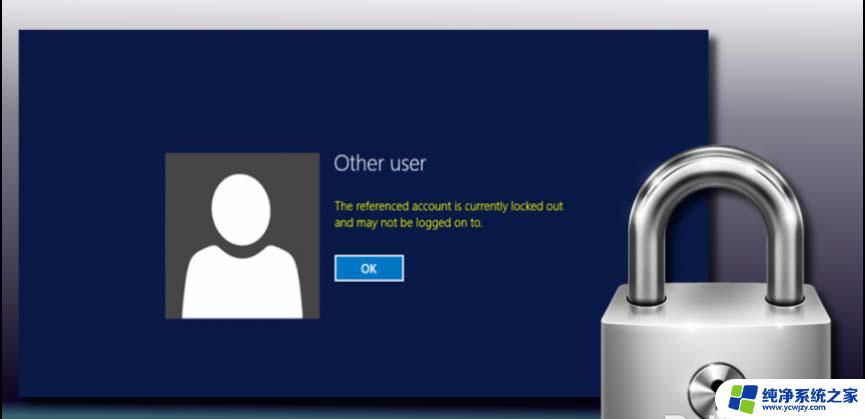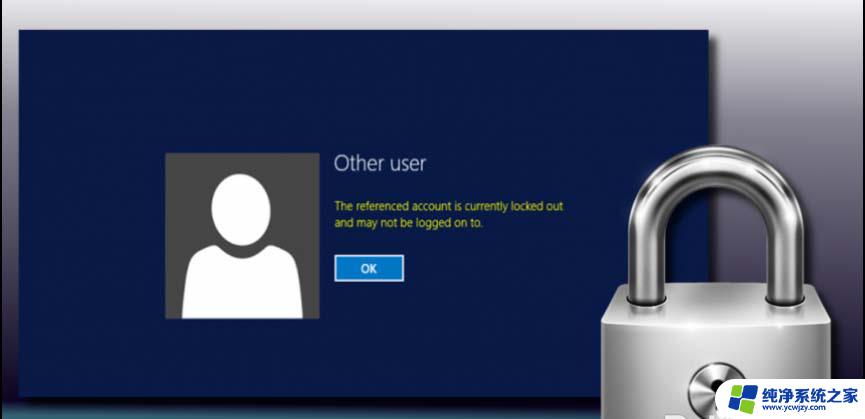win10用户自定义短语无效
Win10操作系统是目前广泛使用的操作系统之一,而微软拼音输入法作为Win10系统自带的输入法工具,拥有丰富的功能和特点,用户可以通过自定义短语来提高输入效率和准确性,但有时候可能会遇到短语无效的情况。为了帮助Win10微软拼音输入法用户更好地利用自定义短语功能,下面将为大家介绍详细的教程。
方法如下:
1.前面介绍了借助微软拼音输入法输入生僻字、和在u模式下输入各种特殊符号的方法,见下面链接。
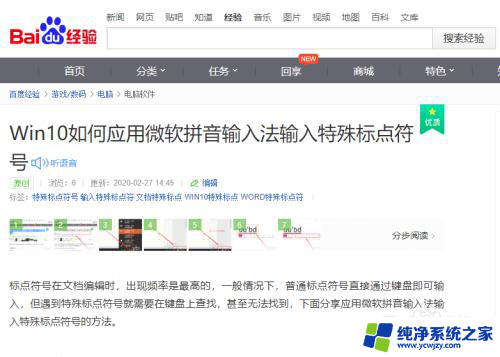
2.在微软拼音输入法“u模式”输入特殊符号、数学符号和几何符号的方法,请见链接。
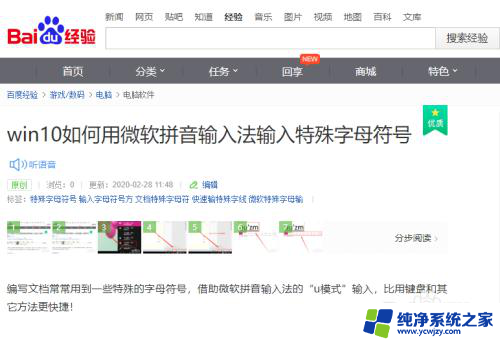
3.《win10如何运用微软拼音输入法输入各种特殊符号》一节专门分享了用微软拼音输入法内置短语输入各种特殊符号的方法。那么我们该如何自定义自己的短语呢?
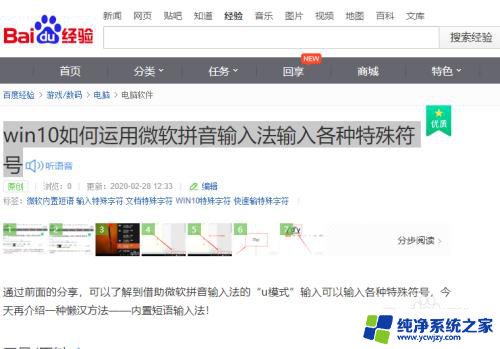
4.先调出微软拼音输入法,点击任务栏右下角的输入法。
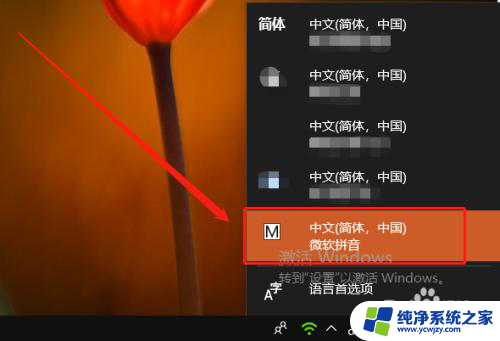
5.选择“微软拼音”调出微软拼音输入法。
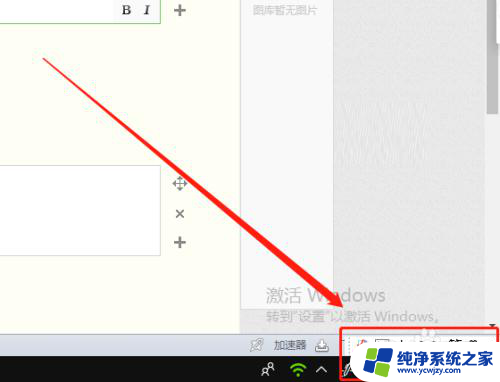
6.或者按【ctrl+shift】组合键,切换到微软拼音软件法。
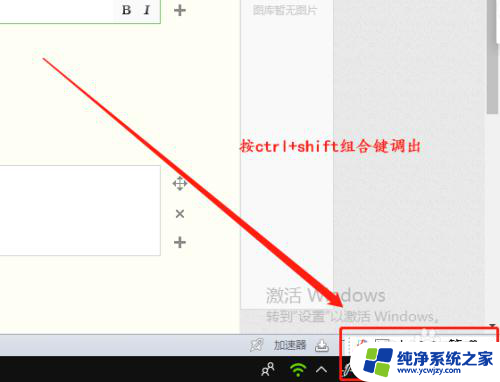
7.点击微软拼音输入法工具栏上的设置按钮。
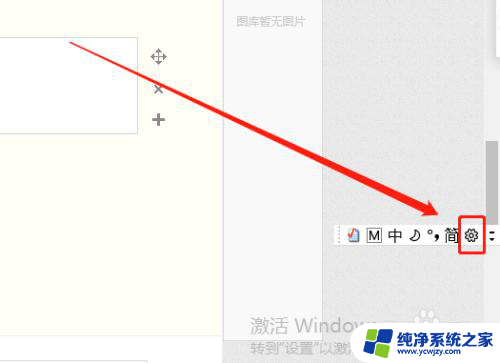
8.打开设置窗口,点击“词库和学习”。
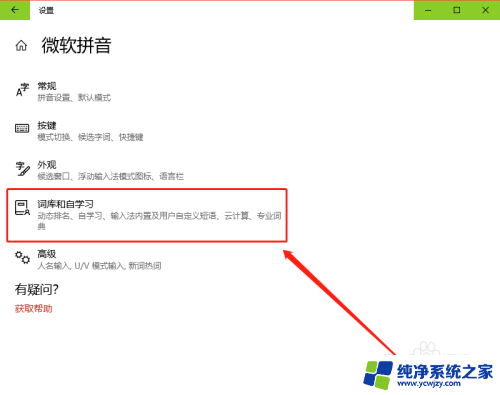
9.在新弹出窗口点击“添加或编辑自定义短语”。
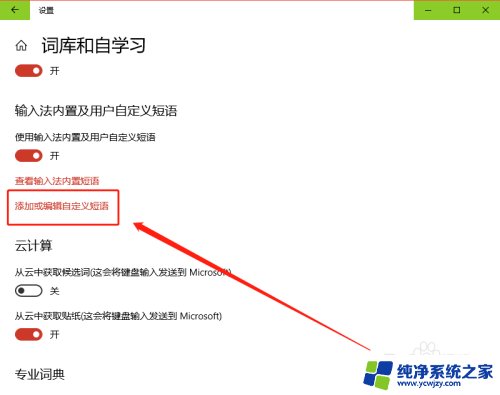
10.在“用户自定义短语”界面点击“添加”。
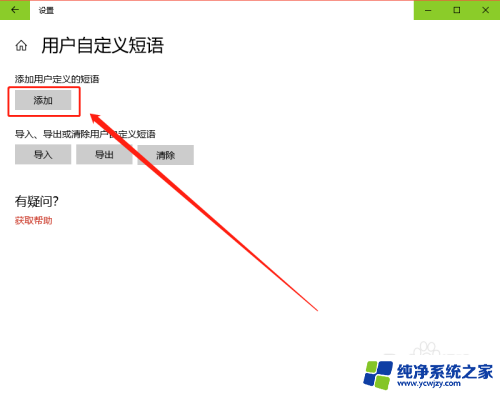
11.在“添加短语”的界面,比如我们要定义一个公司的名字“大青机电科技有限公司”。然后用“dqjd”四个字母代替,“在候选窗口的位置”选为第一位,然后点击“添加”。
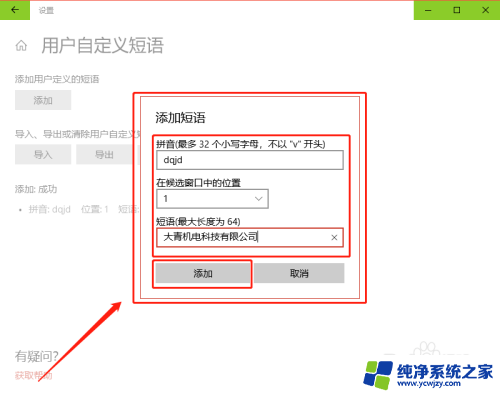
12.现在用微软拼音输入法输入“dqjd”,在候选窗口的第一位置就会弹出“大青机电科技有限公司”了。
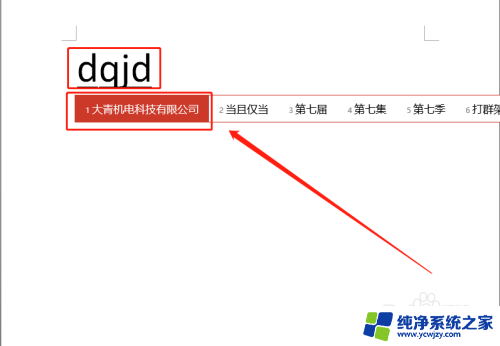
13.回车即可输入到文档中了。

以上是有关win10用户自定义短语无效的全部内容,如果你遇到这种情况,可以按照以上步骤解决,非常简单快速。