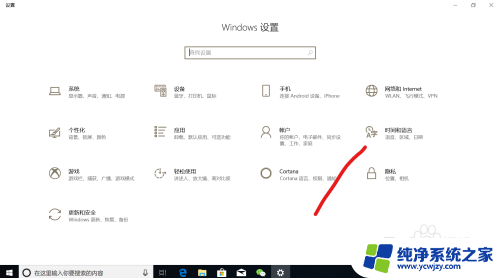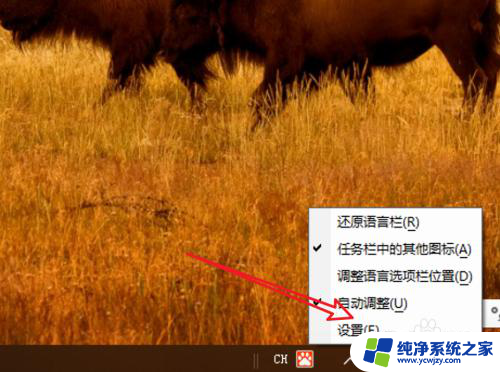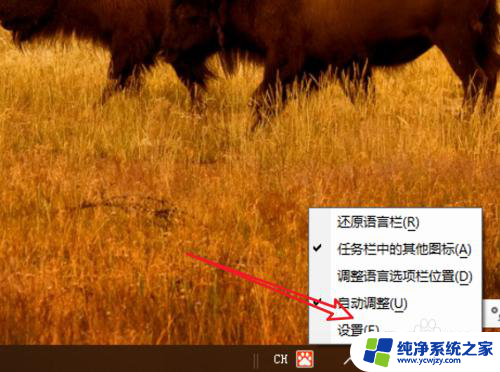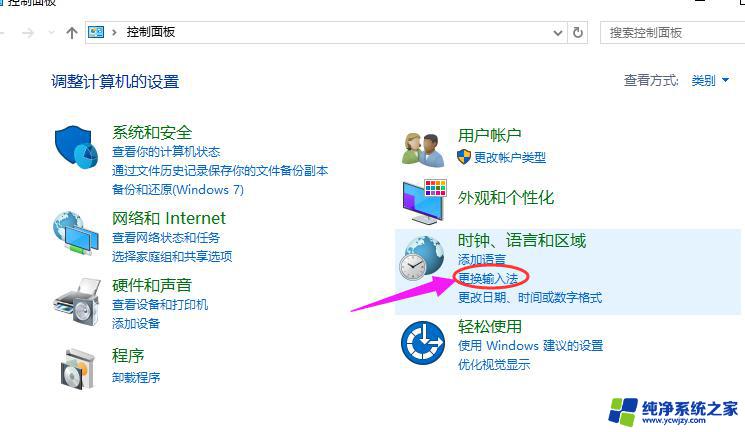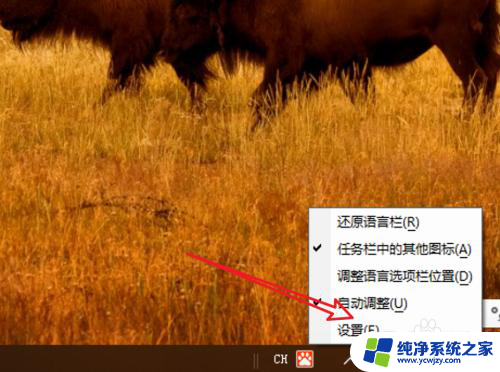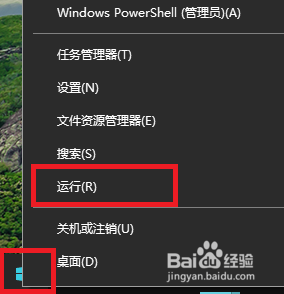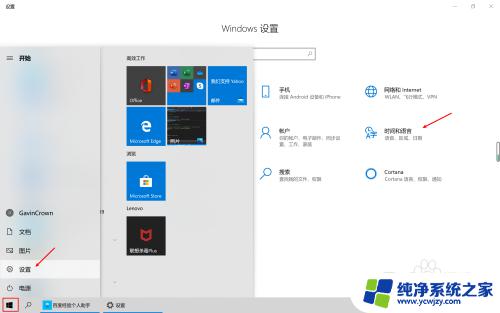微软输入法怎么设置快捷短语 win10自带输入法如何设置自定义快捷输入
更新时间:2024-03-23 09:44:59作者:xiaoliu
随着科技的不断发展,人们在日常生活和工作中越来越依赖于电脑输入法来提高工作效率,在Win10自带输入法中,设置快捷短语可以帮助用户更快速地输入常用词汇和短语,提升打字速度和流畅度。同时用户还可以根据个人需求自定义快捷输入,让输入法更加贴近个人习惯和喜好。通过合理设置输入法快捷短语,可以极大地提高工作效率和打字体验。
具体步骤:
1.鼠标右键点击任务栏右边(桌面右下角)输入法的中或英字。

2.选择设置。
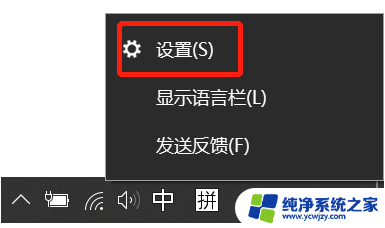
3.在微软拼音输入法设置界面中,选择并打开词库和自学习。
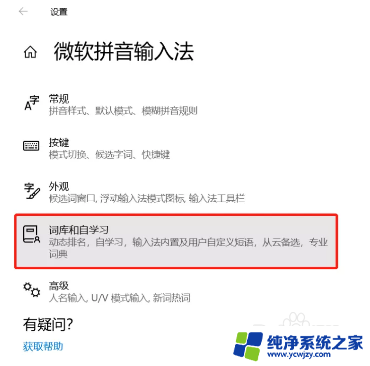
4.打开添加或编辑自定义短语。
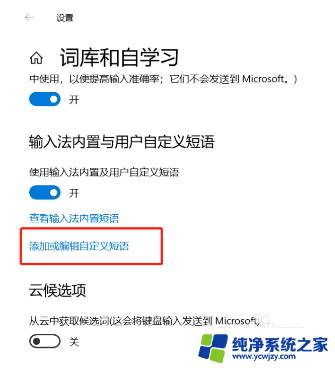
5.在用户自定义短语界面中,点击添加按钮。

6.在添加短语窗口中,设置自定义的快捷拼音、短语想要放在输入法候选窗口的位置和想要输出的短语三项。
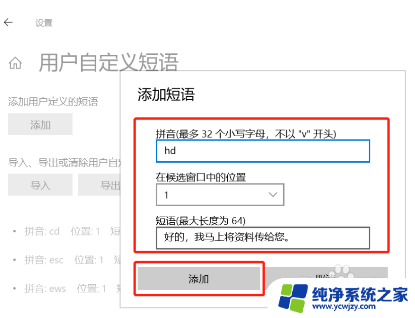
7.效果如下:

8.以上就是win10自带输入法的快捷语设置教程啦,你学会了吗?
以上就是微软输入法如何设置快捷短语的全部内容,如果你遇到这种情况,可以按照以上方法解决,希望这些方法能够对大家有所帮助。