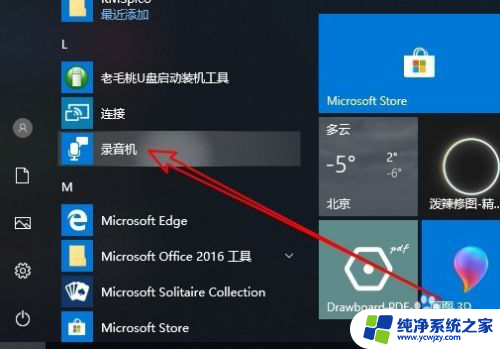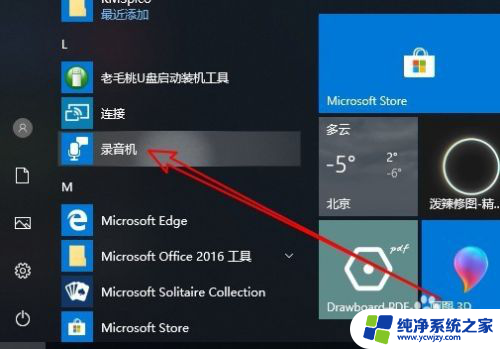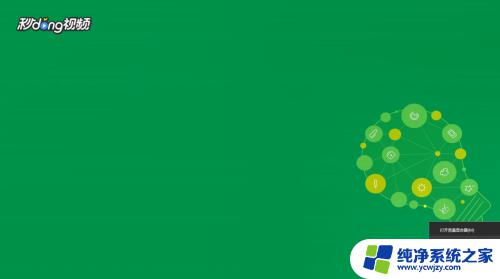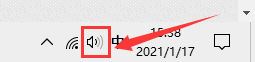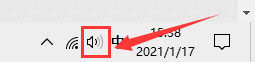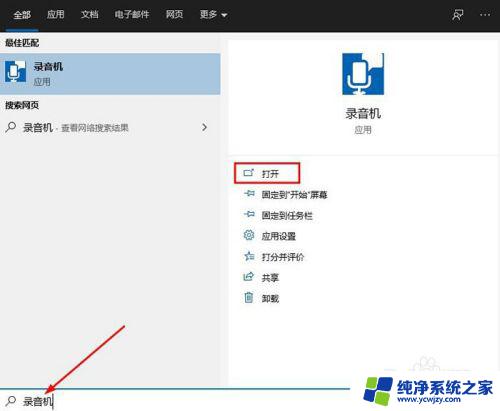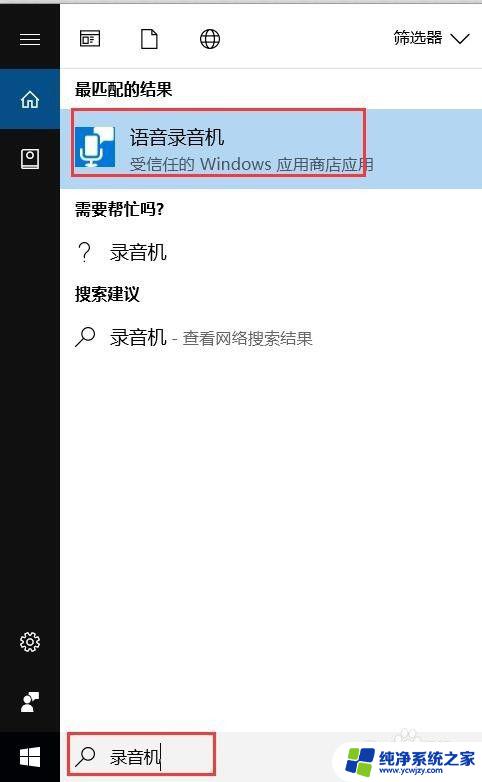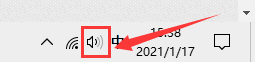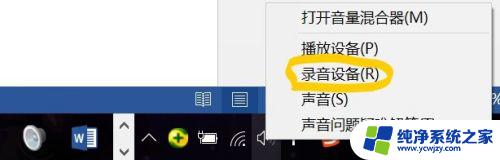录音怎么剪裁 Win10录音如何编辑录音文件
录音怎么剪裁,在日常生活中,我们经常会需要录音来记录重要的会议、讲座或者个人创作,然而录音文件可能会存在一些不必要的部分,需要进行剪裁以提高效率和准确性。幸运的是Win10系统提供了一个简单易用的录音编辑工具,让我们能够轻松地对录音文件进行剪裁和编辑。无论是删除多余的片段,还是调整音频的音量和音调,Win10都能满足我们的需求。本文将介绍如何使用Win10系统进行录音剪裁和编辑,让我们的录音文件更加精确、高效。
具体步骤:
1.首先我们在电脑上点击桌面左下角的开始按钮,在弹出菜单中点击“录音机”的菜单项。
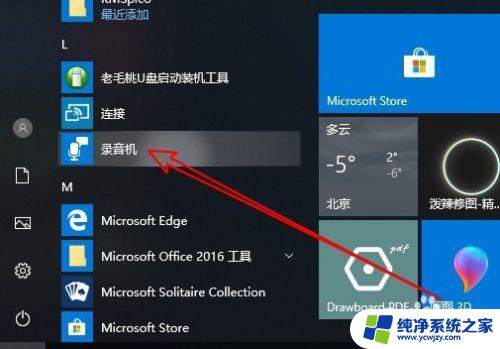
2.接下来在打开的录音机中,在左侧的录音文件列表中找到要裁剪的文件。
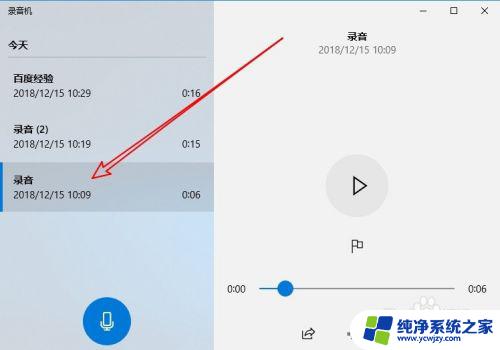
3.接下来我们在右侧的窗口中点击“裁剪”的图标。
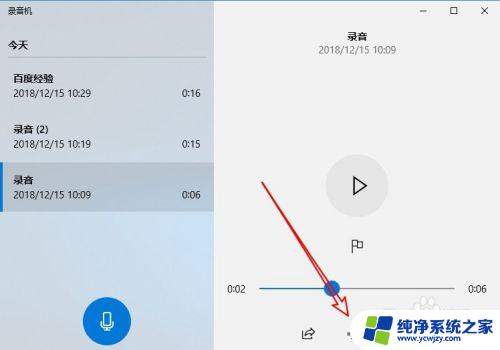
4.这时就会打开录音机的裁剪窗口,出现一个开始与终止的位置。
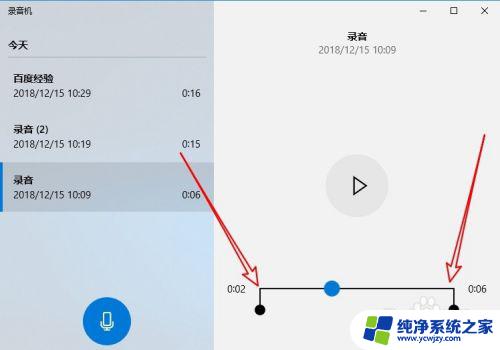
5.我们拖动裁剪滑块,选择要裁剪的开始与结束位置。
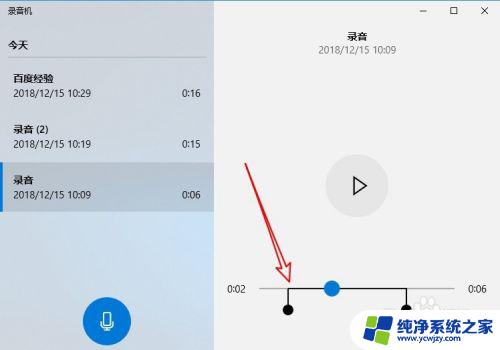
6.通过试听编辑完成后,最后我们点击下面的“保存”按钮。
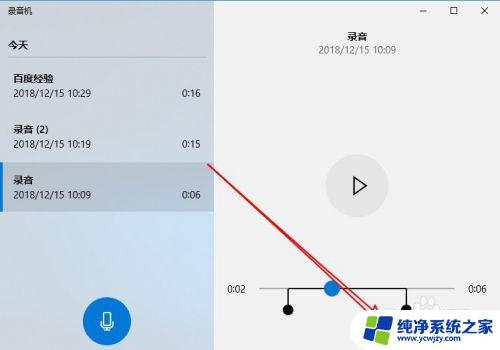
7.这时弹出一个保存的菜单,在弹出菜单中选择“保存副本”的菜单项。
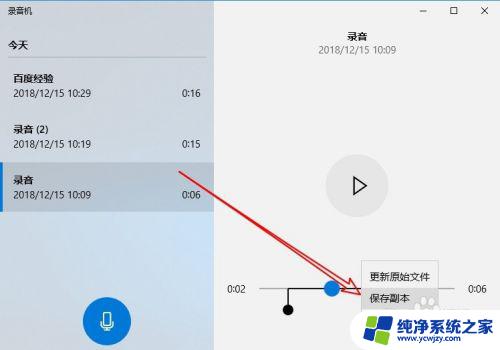
8.这时刚刚裁剪的文件会自动保存为一个文件,同时出现在左侧的文件列表中。
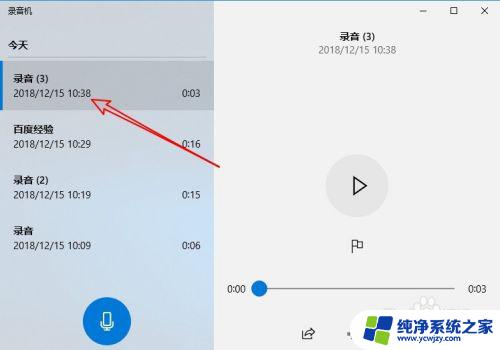
这就是有关录音剪辑的全部内容,如果您不了解,请根据本文所述的方法进行操作,希望对您有所帮助。