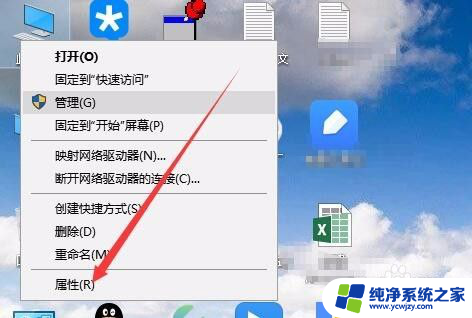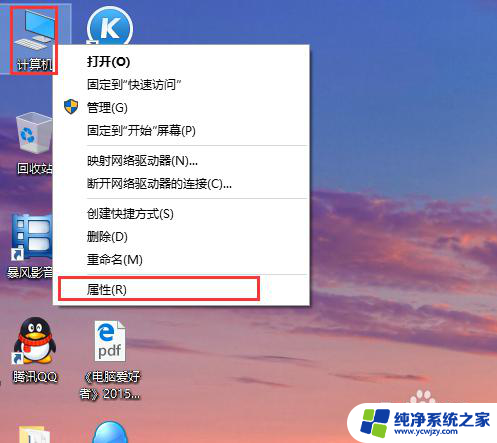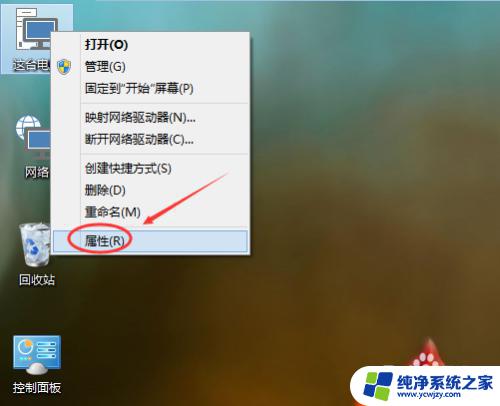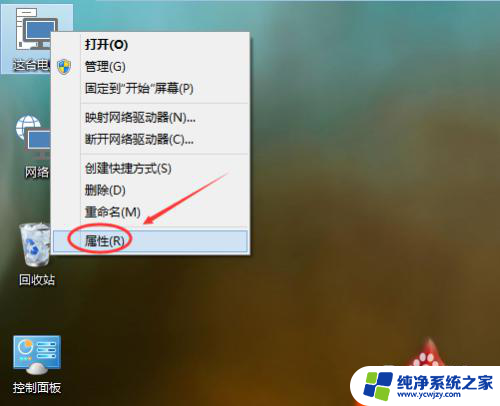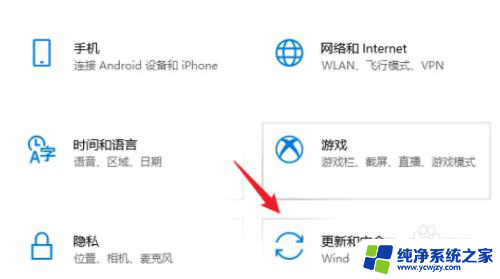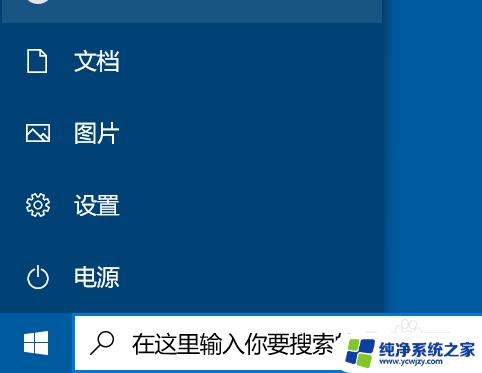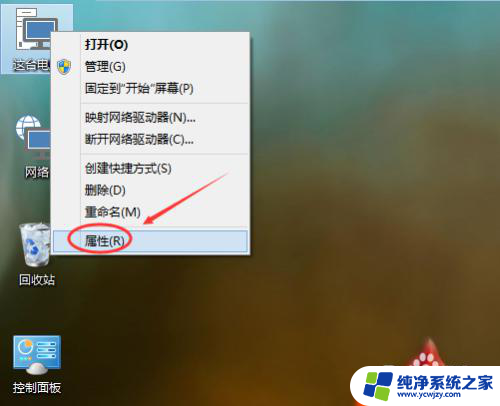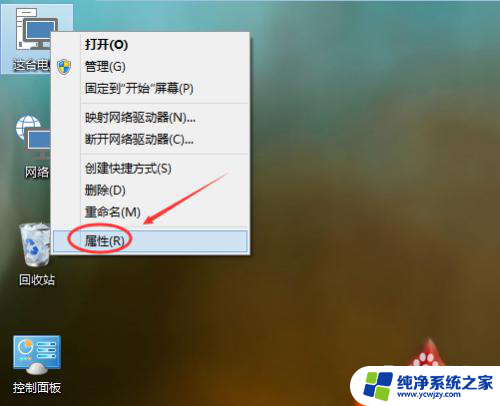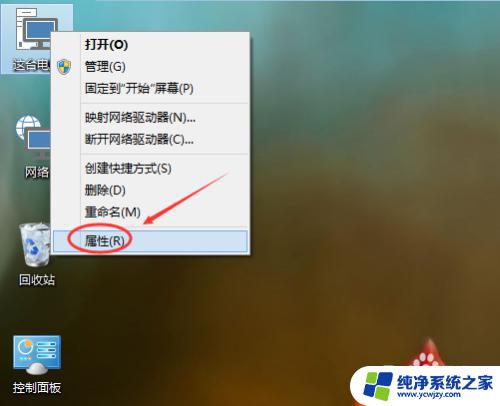win10还原系统怎么关闭 Win10系统还原功能关闭方法
Win10系统还原功能是一个非常实用的功能,可以帮助用户在系统出现问题时快速恢复到之前的状态,但有时候我们可能并不需要这个功能,或者希望关闭它以节省系统资源。如何在Win10系统中关闭还原功能呢?接下来我们将介绍一些简单的方法。
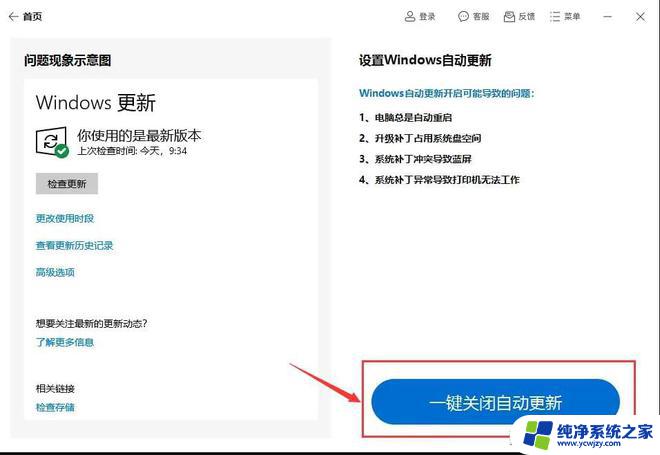
操作方法:
1、鼠标右键“计算机”,在弹出的对话框中,点击“属性”按钮。
2、紧接着在弹出的对话框中,选择并点击“系统保护”按钮。
3、原始系统默认情况下,C盘作为系统还原存储盘并打开此功能。所以我们必须将他关掉,以节省C盘空间,在此,我们点击“配置”按钮。
5、在弹出的“系统保护”对话框中,点击“继续”按钮。
6、接着弹出“已成功删除这些还原点”,表示还原文件已全部删除成功,然后点击“关闭”按钮。
7、然后在“还原设置”区域,点选“关闭系统保护”按钮,再点击“应用”按钮。
8、在弹出的新对话框中,我们点击“是”按钮。
9、此时界面返回至“系统保护本地磁盘C”中,然后点击“确认”按钮。
10、这时界面返回至“系统属性”界面,我们点击“确认”按钮,至此,系统还原功能已彻底关闭了。
方法二:
1、进入桌面,按下“win + R”快捷键打开运行,输入“gpedit.msc”并点击确定打开组策略。
2、进入本地组策略编辑器窗口后,在左侧依次展开“计算机配置--管理模板--系统--系统还原”。在右侧双击打开“关闭系统还原”策略。
3、进入策略编辑窗口后,设置为“已禁用”或者“未配置”,点击确定即可,同样对“关闭配置”进行同样的操作。
4、之后再打开“系统属性”(步骤:桌面上,右键计算机--属性。打开系统属性,点击左侧“高级系统设置”),切换到“系统保护”选项下,选择禁用系统还原就行了。
以上就是如何关闭win10系统还原的全部内容,如果您遇到这种情况,可以按照以上方法解决,希望能够帮助到大家。