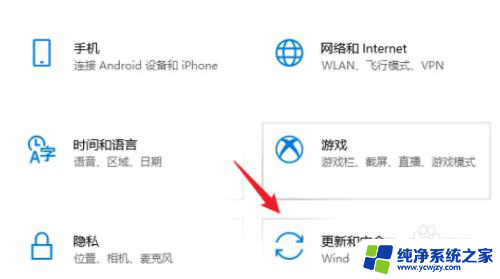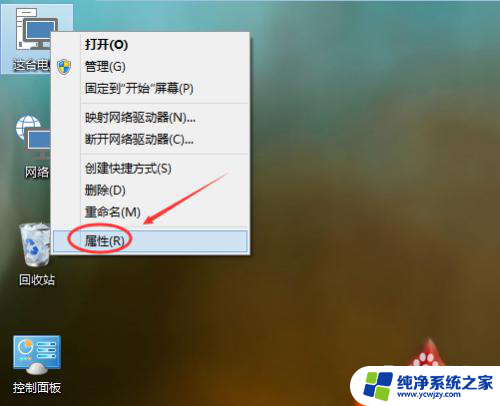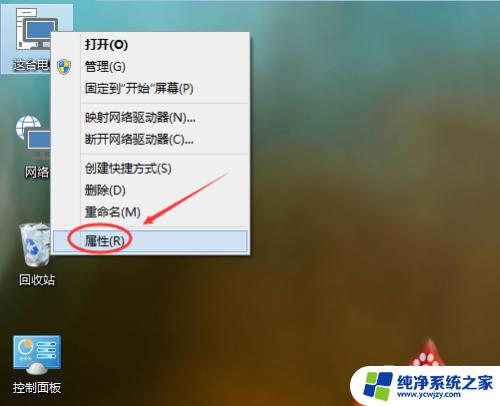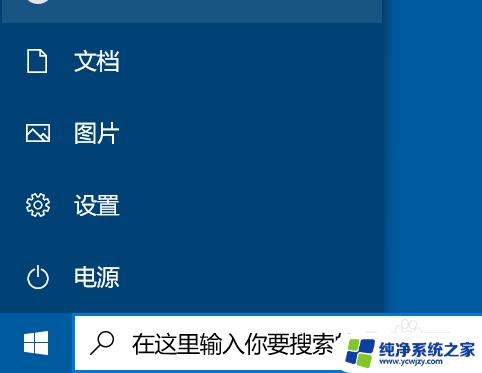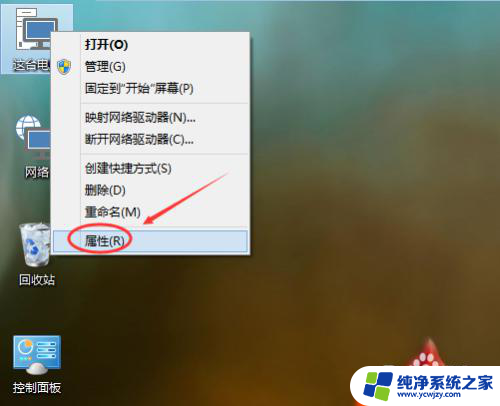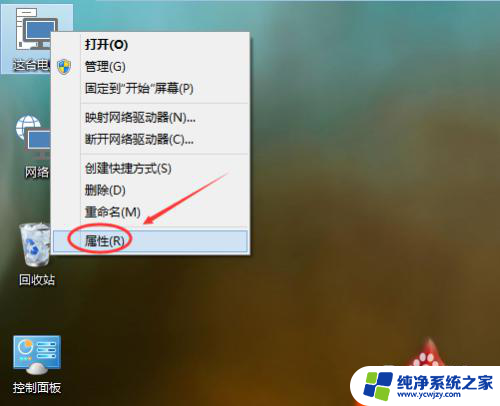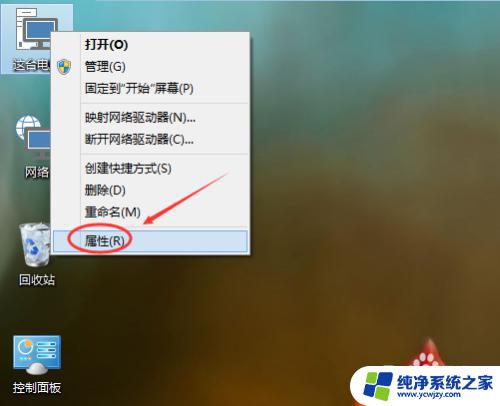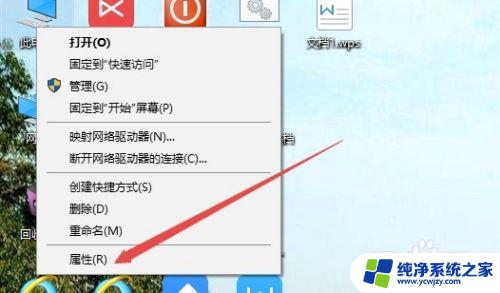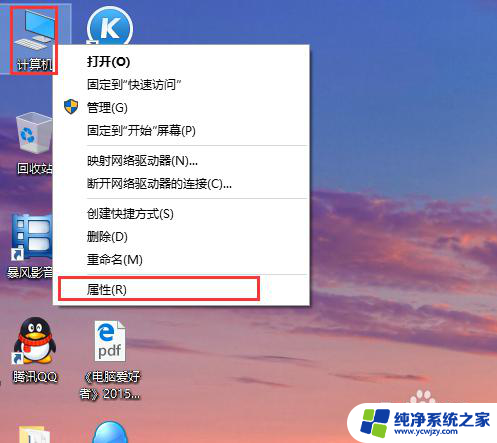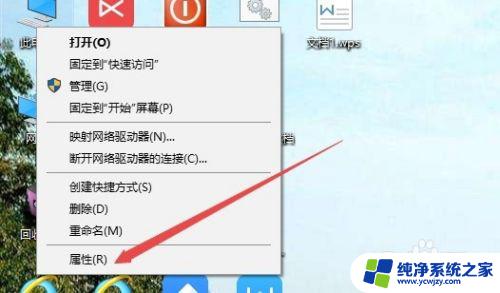w10系统怎么还原系统 Win10系统如何还原到出厂设置
w10系统怎么还原系统,Win10系统如何还原到出厂设置是很多用户在遇到系统故障或需要重新设置时常常面临的问题,出厂设置恢复是一种将电脑恢复到初始出厂状态的方法,可以解决一些软件或系统故障,也可以清除个人数据和设置,使电脑回到购买时的状态。在Win10系统中,还原到出厂设置可以通过多种方式实现,包括使用系统自带的恢复选项或使用安装介质进行重装。本文将介绍一些常用的还原方法,帮助用户快速恢复系统,解决各种问题。
操作方法:
1.在Win10系统桌面上找到计算机图标,对其“击右键”。

2.在弹出的右键菜单中,选择“属性”菜单,打开Win10系统属性页面。
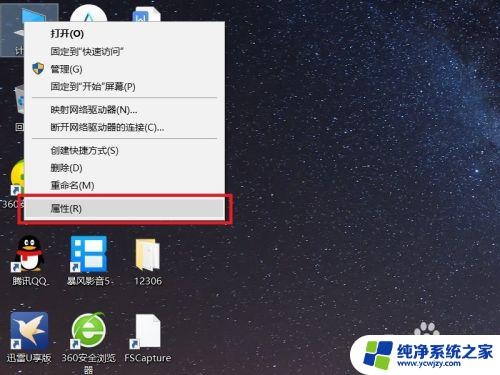
3.打开Win10系统属性页面之后,点击页面左上角的“控制面板主页”选项。进入控制面板页面。
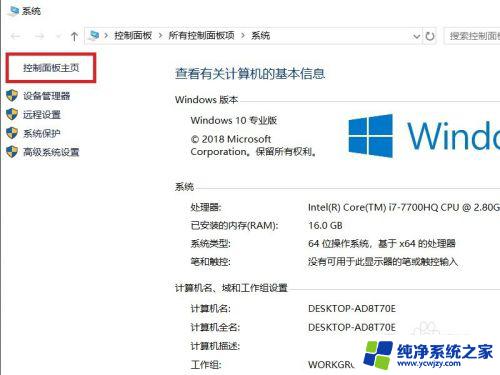
4.在控制面板主页面中,找到“恢复”功能菜单,点击进入功能页面。
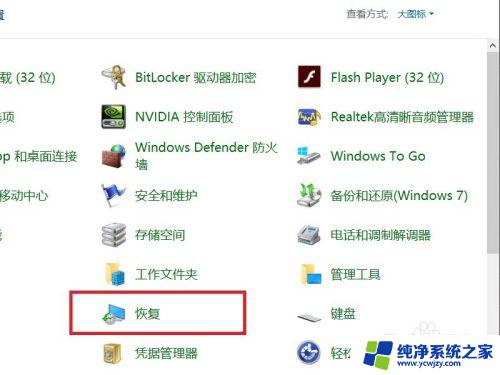
5.在打开的恢复页面中,点击页面中的“开始系统还原”按钮。
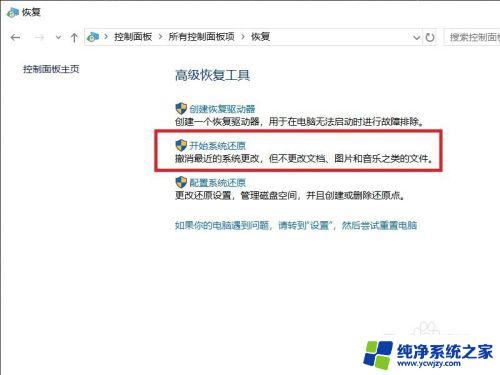
6.进入系统还原功能页面之后,点击页面中的“选择另一还原点”选项,并点击“下一步”按钮。
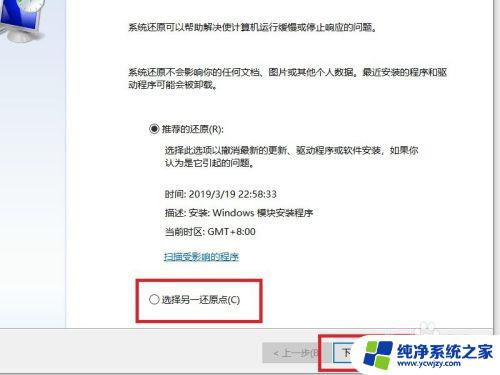
7.接下来,在打开的页面中,点击勾选页面左下角“显示更多还原点”选项框。
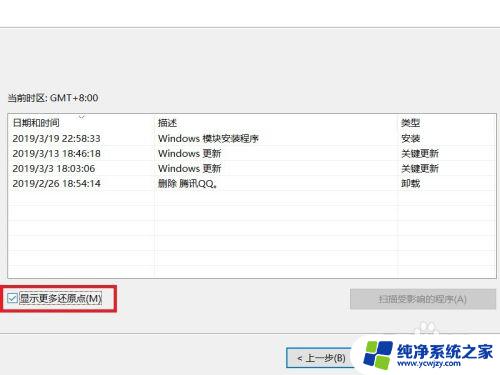
8.在页面中出现的多个还原点中,选择认为最合适的一个还原点。可以根据时间来判断,选择完毕之后,点击页面底部“下一步”按钮。
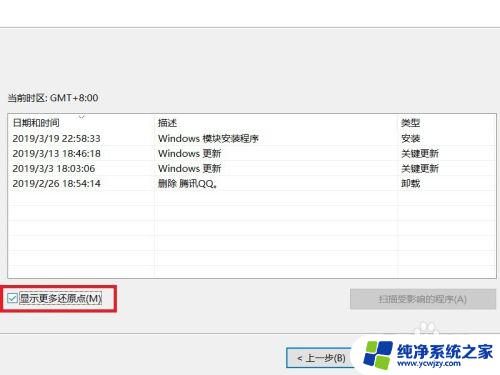
9.最后,在弹出的对话框中。点击页面底部“完成”按钮,系统将会自动重启,并进入系统还原界面,待重启完成之后,系统就会恢复到我们选择的还原点状态。
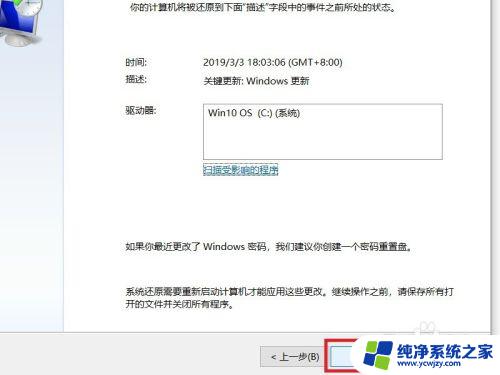
以上就是如何还原w10系统的全部内容,需要的用户可以按照小编的步骤进行操作,希望这能对大家有所帮助。