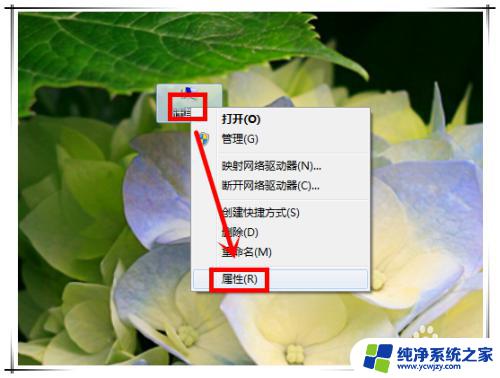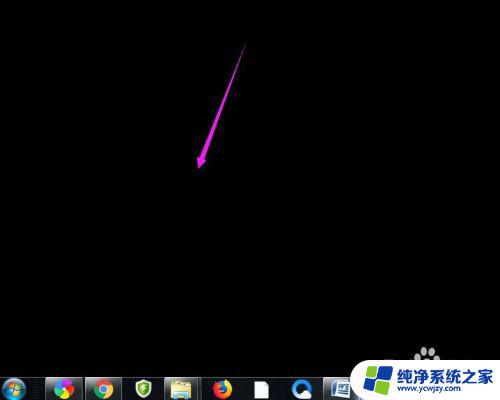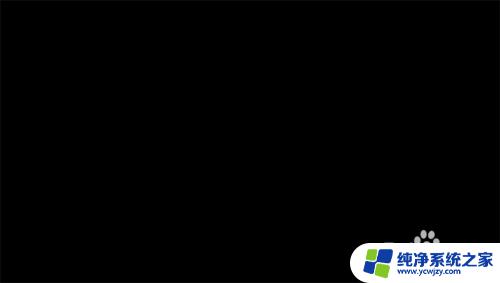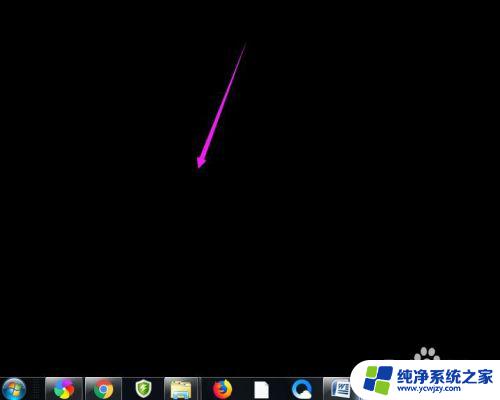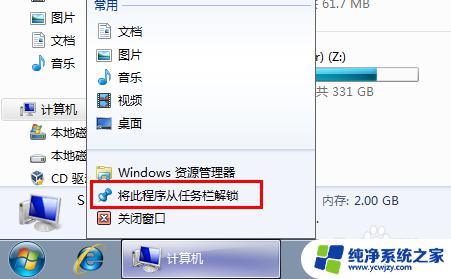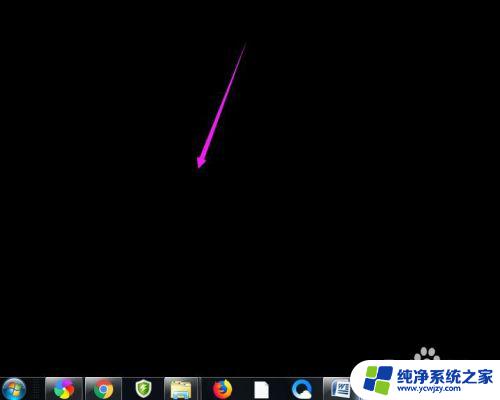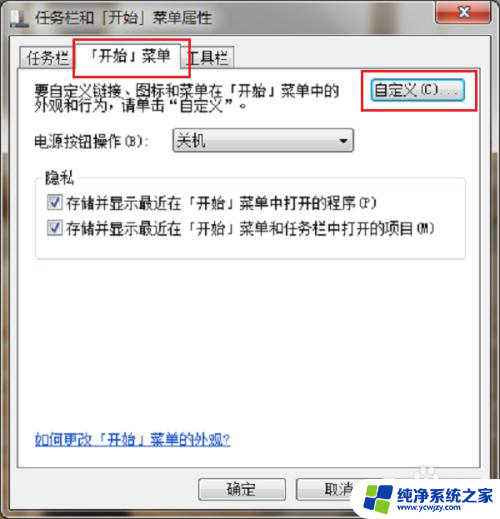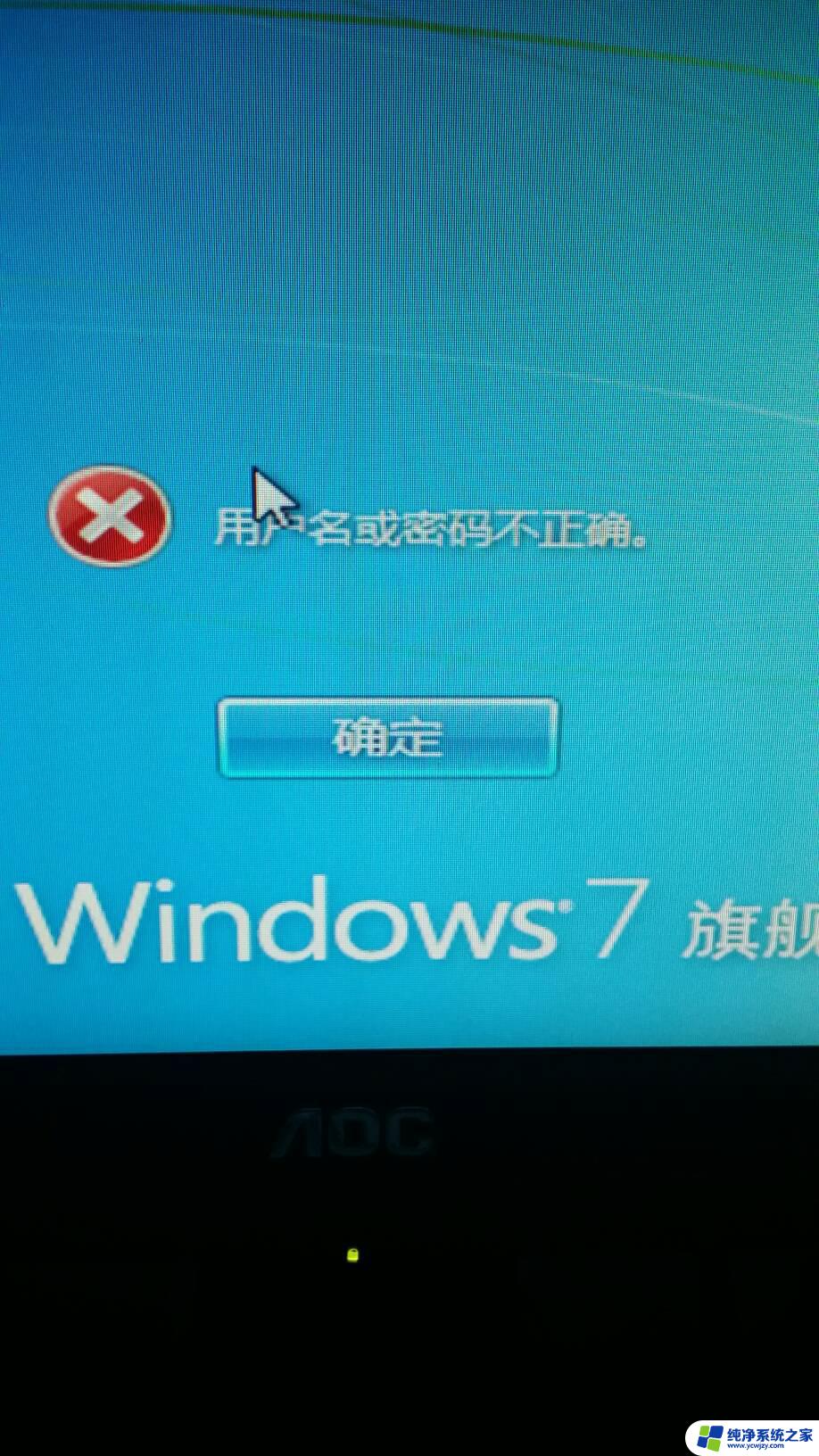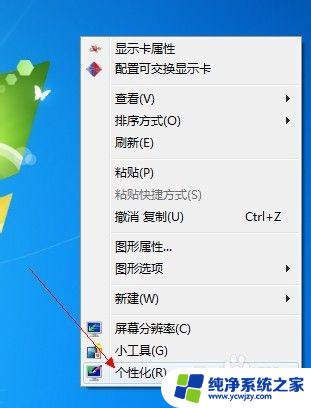Win7桌面开始菜单不见了怎么办?快速解决方法!
更新时间:2023-08-11 08:43:23作者:yang
win7桌面开始菜单不见了怎么办,当我们使用Win7系统时,常常会遇到桌面开始菜单不见的情况,这时候有些用户会非常着急,不知该如何解决。实际上这个问题并不难解决,只要了解一些常见的排除故障的技巧即可。以下是一些可能的解决方法,希望能对出现这个问题的用户有所帮助。
步骤如下:
1.在Win7系统桌面点击打开“计算机”图标。
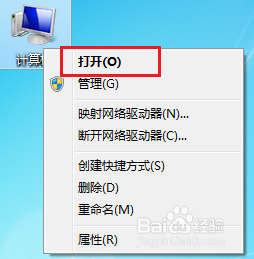
2.在计算机页面中,大家看到上方有许多选项,找到“组织”这个选项。
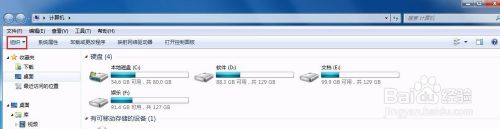
3.鼠标点击“组织”,指针移动到“布局”。在里面把“菜单栏”前面的对勾打上即可。
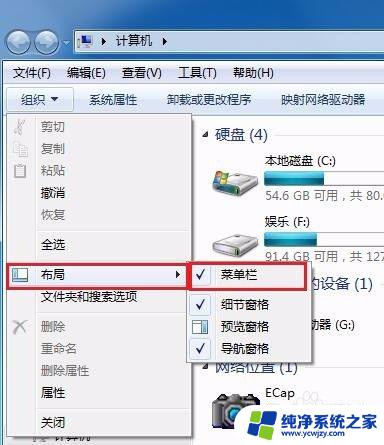
4.如果依然显示不出,采用第二种方法:
鼠标右键打开“任务管理器”(键盘同时按ctrl+Alt+Del)。
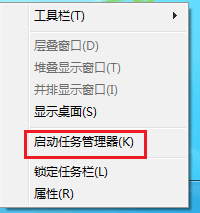
5.点击进程,在“进程”中找到“explorer.exe”右键点击此项,选择“结束进程”。
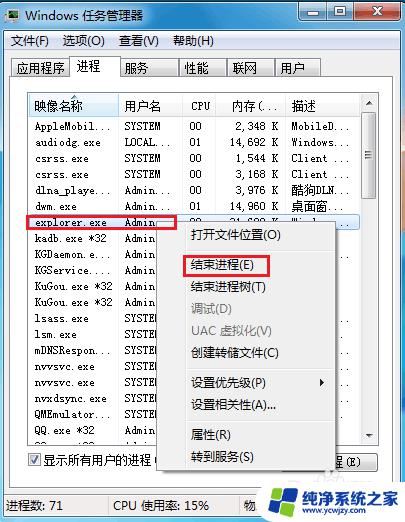
6.然后在“文件”处创建一个新的任务,任务框中输入“explorer.exe”,点击确定。
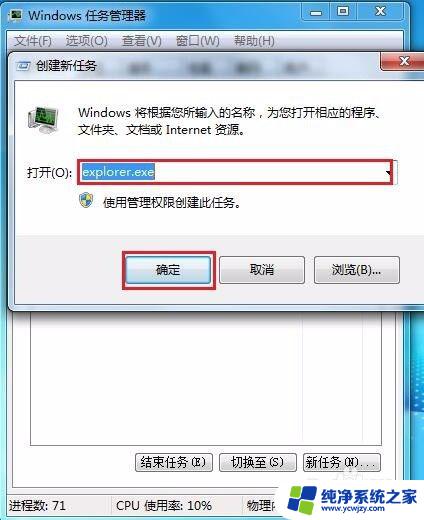
7.稍等几秒后,“菜单栏”果然显示了出来。大家一起试试吧。
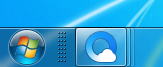
以上是win7桌面开始菜单不见了的解决方法,希望对遇到这种情况的用户有所帮助。