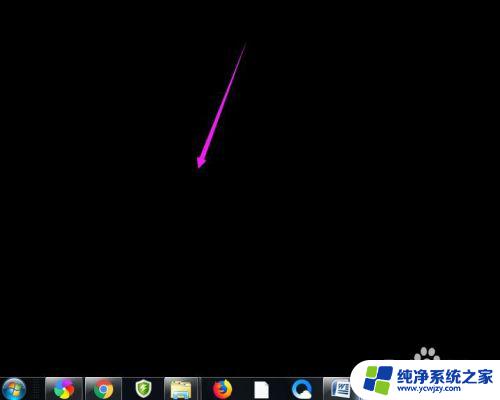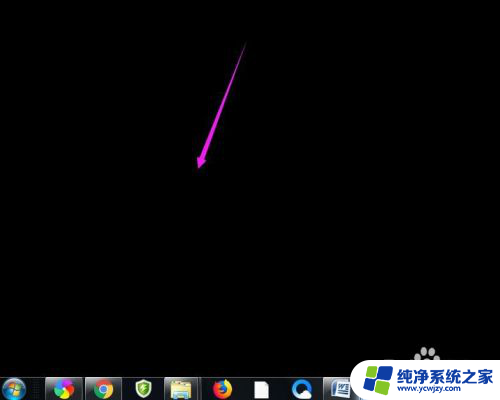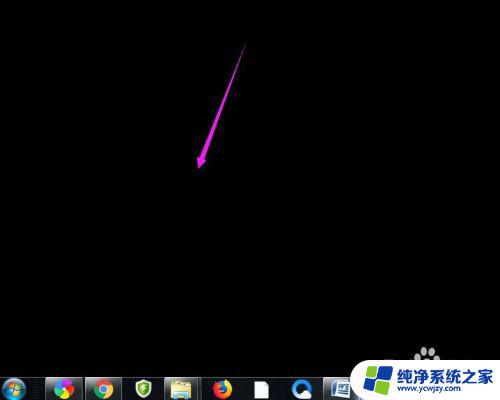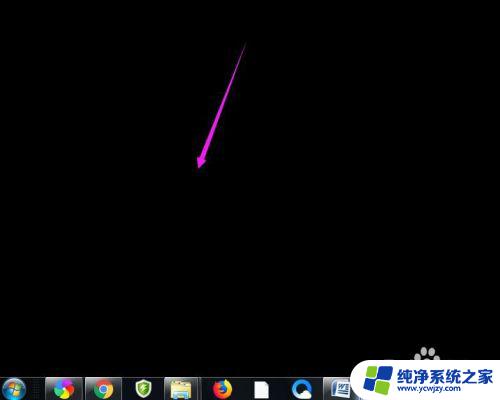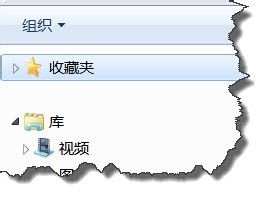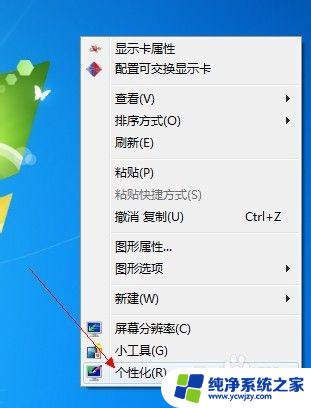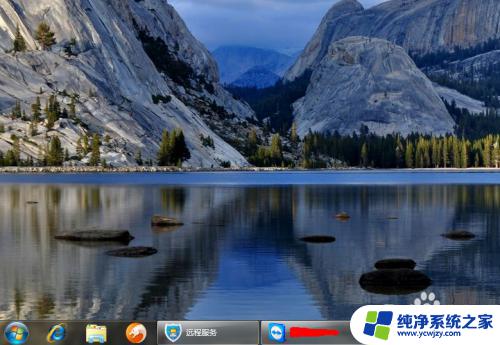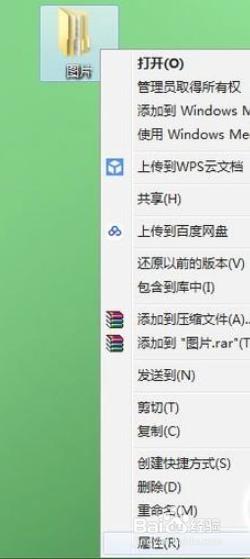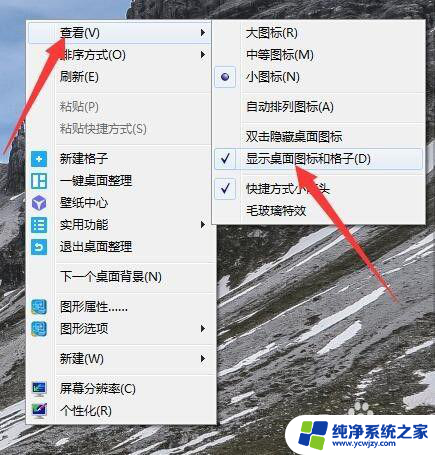win7桌面文件夹突然不见了 桌面上的文件不见了怎么办
Win7桌面文件夹突然不见了,桌面上的文件不见了,对于很多用户来说,这可能是一个令人绝望的场景,当我们习惯于将重要文件保存在桌面上时,突然发现它们消失不见,无疑会让我们感到恐慌和困惑。在面对这种情况时,我们应该保持冷静,并采取一些措施来找回丢失的文件,或者至少尝试恢复重要数据。本文将探讨一些可能的原因和解决方法,帮助受影响的用户解决这个问题。
步骤如下:
1.如果发现桌面的文件全部都不见了,千万不要着急。将鼠标放在空白的位置,点击右键。
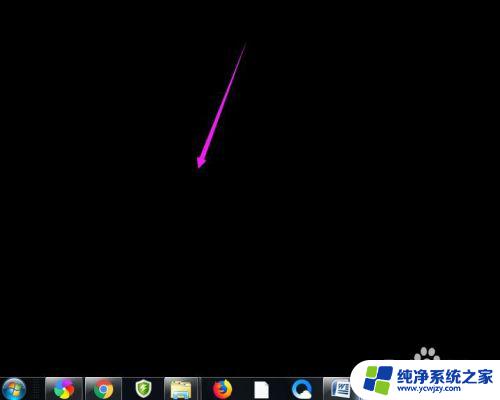
2.在弹出的菜单中,找到查看的选项,点击打开,如图所示。
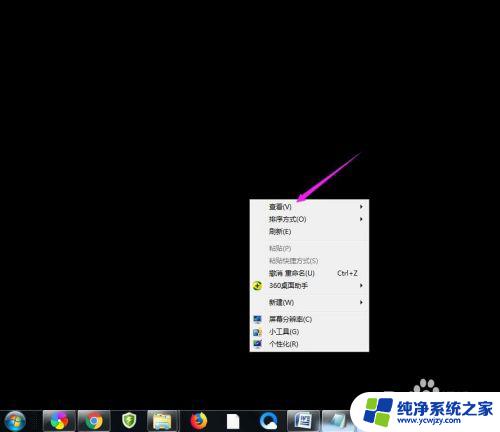
3.这时候会向右又打开一个延伸菜单,再找到【显示桌面图标】的选项。点击一下。
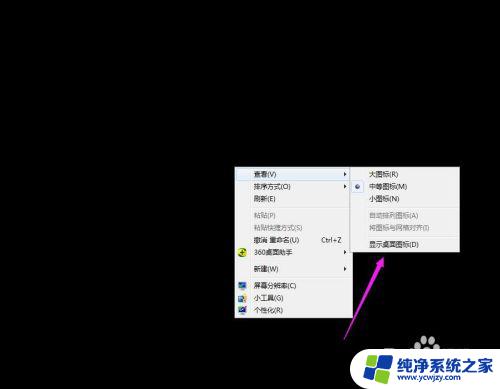
4.看一下桌面图标是不是已经回来了,如果还有问题的话。尝试进行下一步的操作。
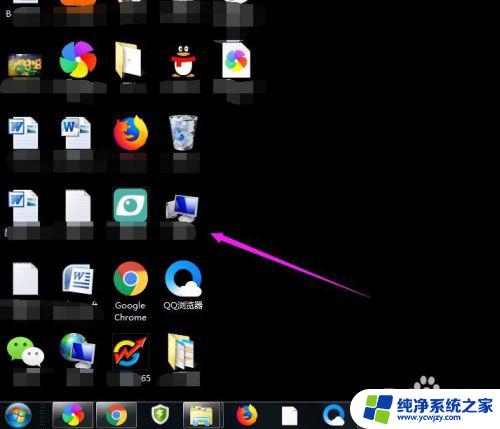
5.点击打开计算机图标,找到本地磁盘c盘,点击进去。
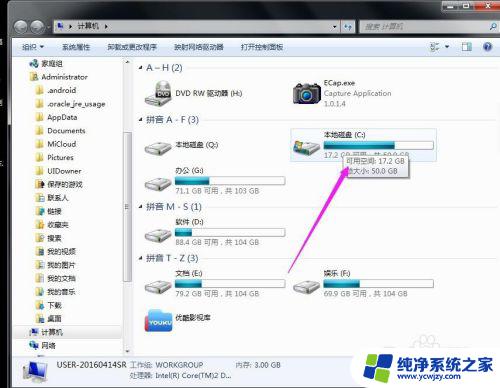
6.在c盘里,找到有Users文件夹,如图所示。
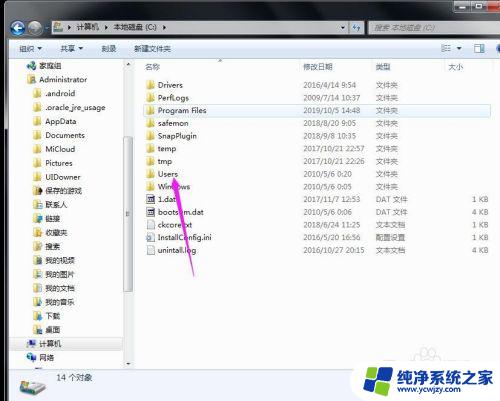
7.再找到公用的文件夹,点击打开,如图所示。
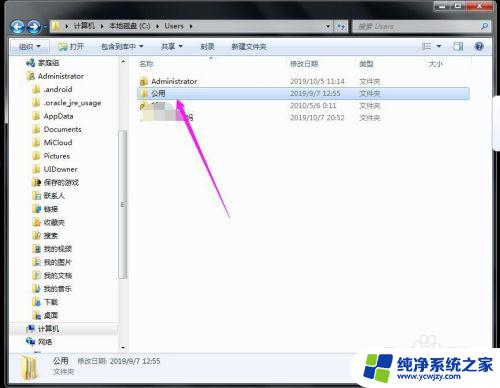
8.找到Desktop文件夹,点击打开。
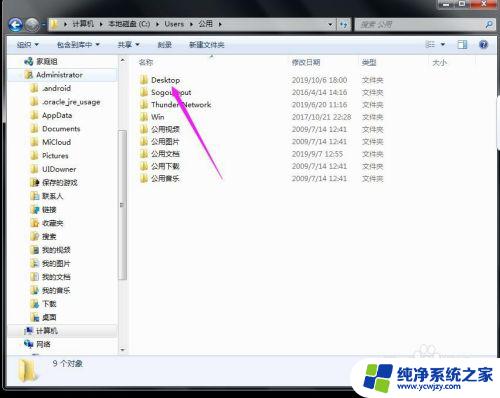
9.在这里就可以看到所有用户公用的桌面图标了。
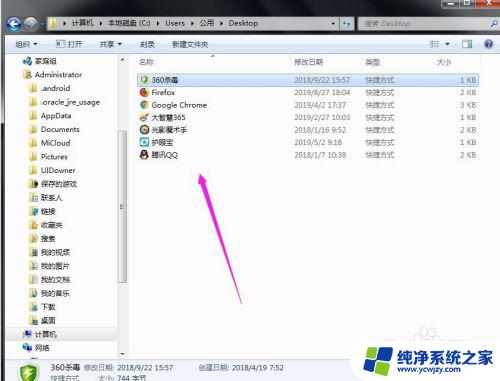
10.返回上一级菜单,再选择自己的用户名,比如选择Administrator。
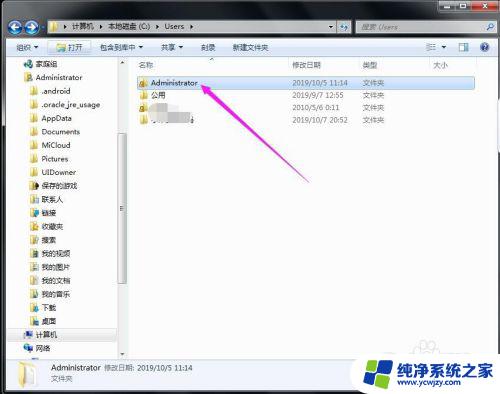
11.然后找到桌面的文件夹,点击打开,就可以看到用户的所有桌面文件了。
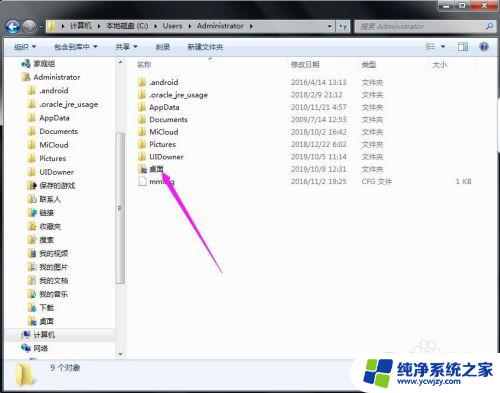
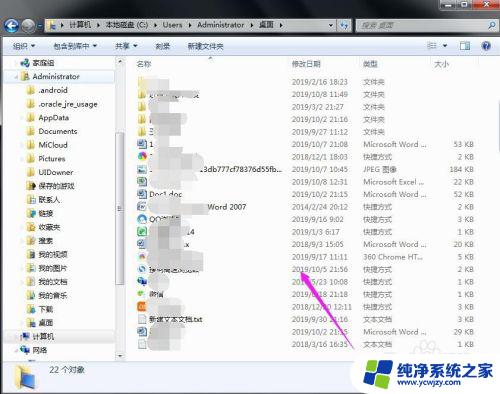
以上就是win7桌面文件夹突然丢失的全部内容,如果您遇到同样的情况,请参照本文提供的方法进行处理,希望本文能对您有所帮助。