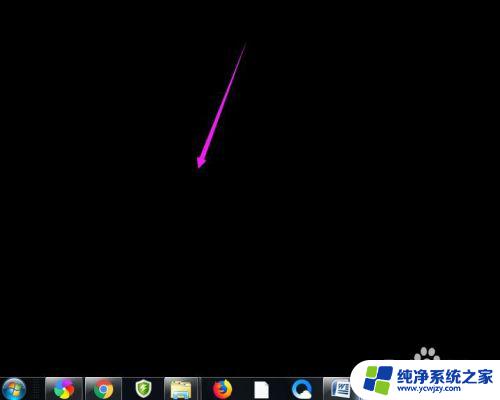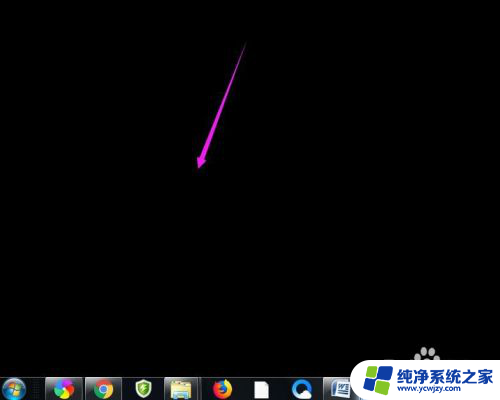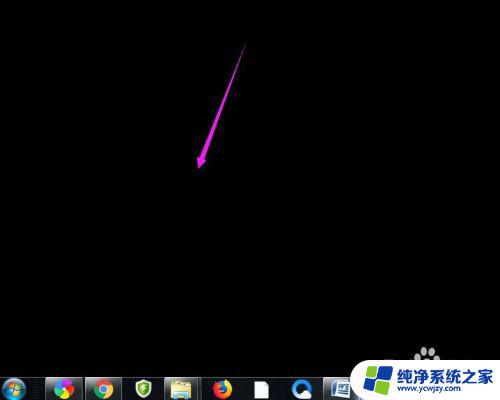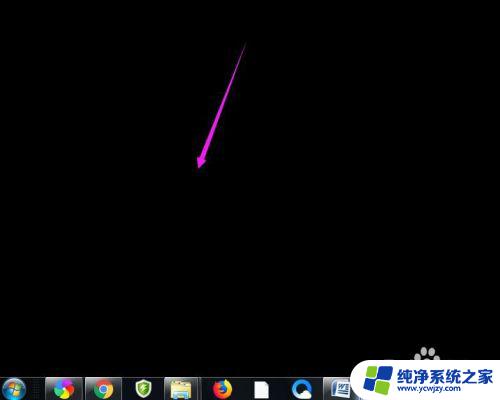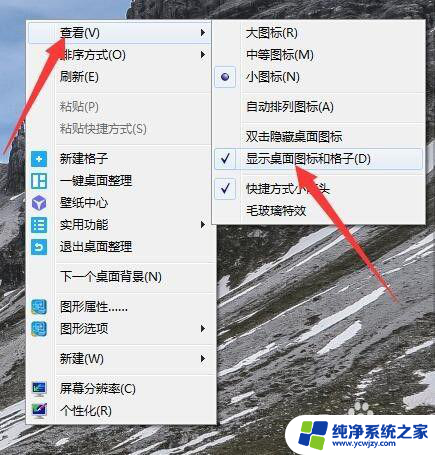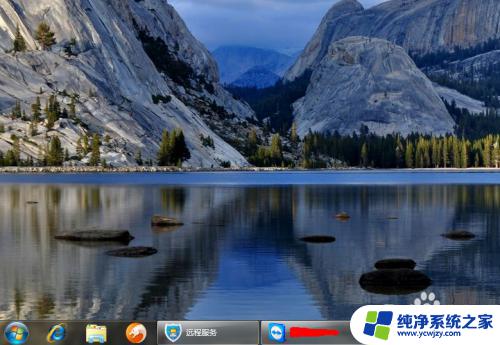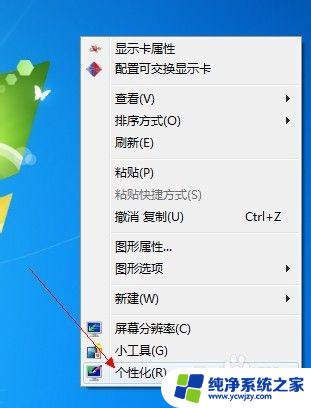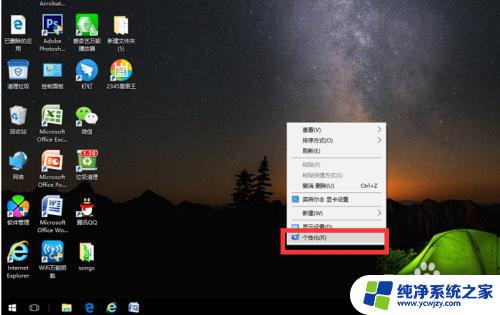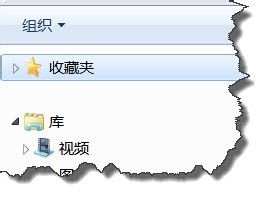win7桌面的文件突然不见了怎么办 桌面文件不见了怎么找回
win7桌面的文件突然不见了怎么办,近日许多Win7操作系统用户纷纷遇到了一个令人困扰的问题,就是他们的桌面文件突然不见了,对于这一突发情况,许多用户感到困惑不解,不知道该如何找回丢失的文件。面对这个问题,我们需要冷静下来,并采取一些措施来寻找并恢复这些重要的文件。本文将为大家介绍一些有效的方法,帮助您找回丢失的桌面文件,让您的电脑恢复到正常状态。
具体方法:
1.如果发现桌面的文件全部都不见了,千万不要着急。将鼠标放在空白的位置,点击右键。
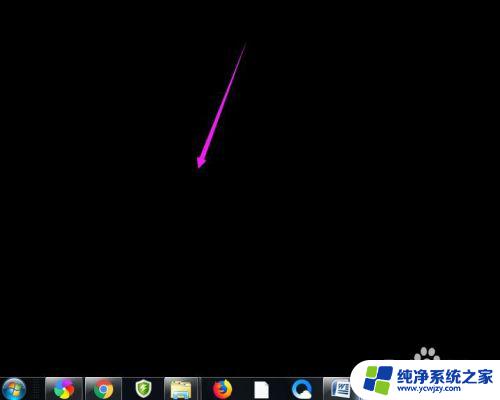
2.在弹出的菜单中,找到查看的选项,点击打开,如图所示。
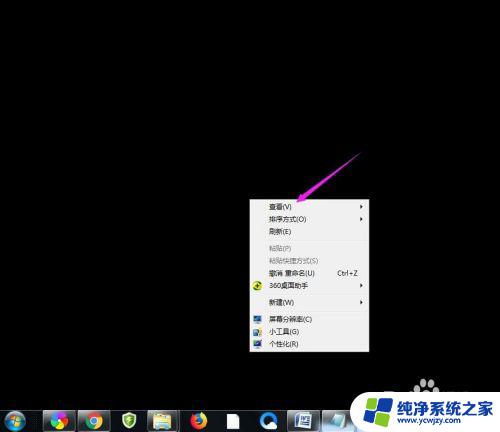
3.这时候会向右又打开一个延伸菜单,再找到【显示桌面图标】的选项。点击一下。
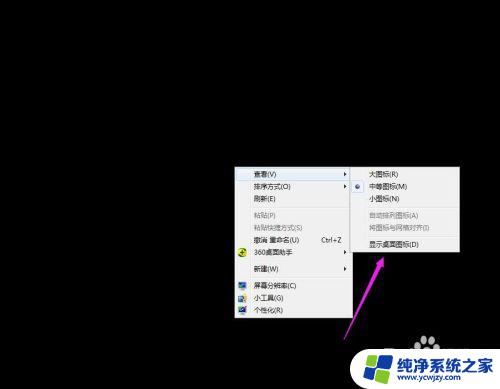
4.看一下桌面图标是不是已经回来了,如果还有问题的话。尝试进行下一步的操作。
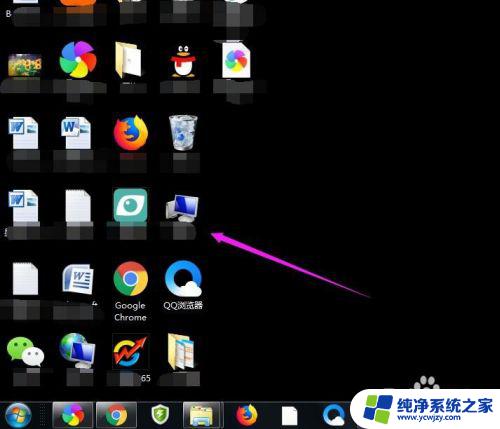
5.点击打开计算机图标,找到本地磁盘c盘,点击进去。
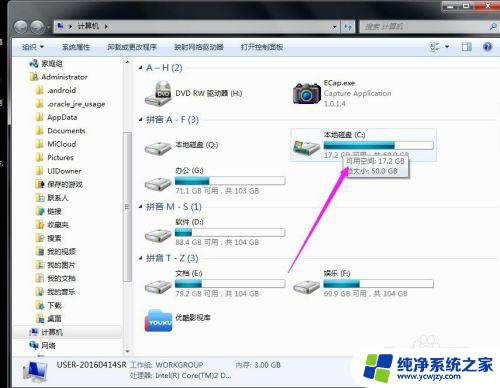
6.在c盘里,找到有Users文件夹,如图所示。
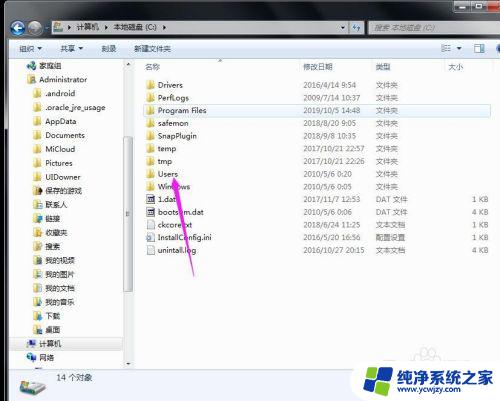
7.再找到公用的文件夹,点击打开,如图所示。
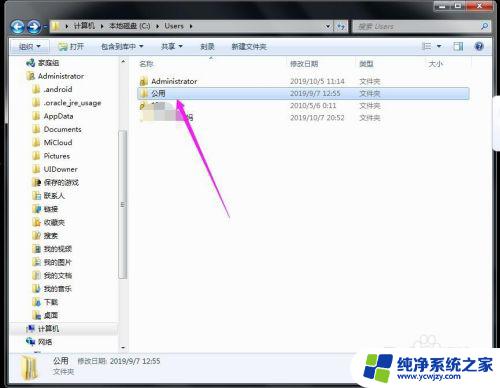
8.找到Desktop文件夹,点击打开。
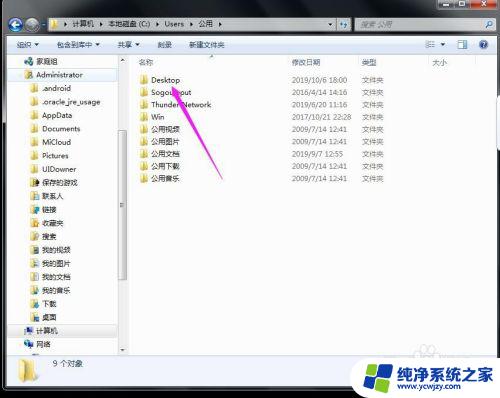
9.在这里就可以看到所有用户公用的桌面图标了。
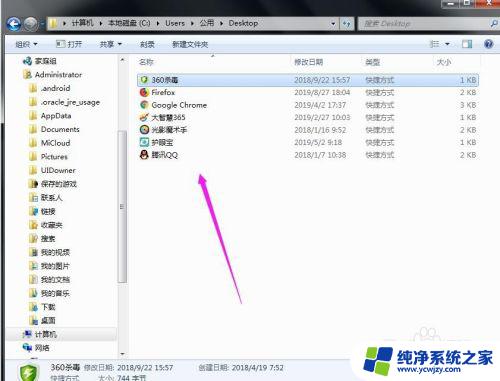
10.返回上一级菜单,再选择自己的用户名,比如选择Administrator。
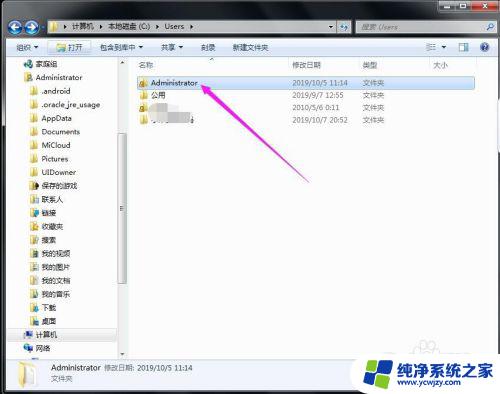
11.然后找到桌面的文件夹,点击打开,就可以看到用户的所有桌面文件了。
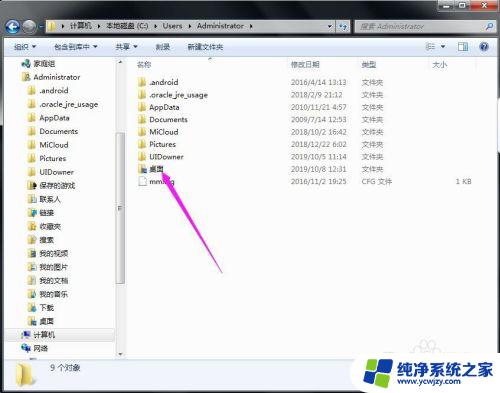
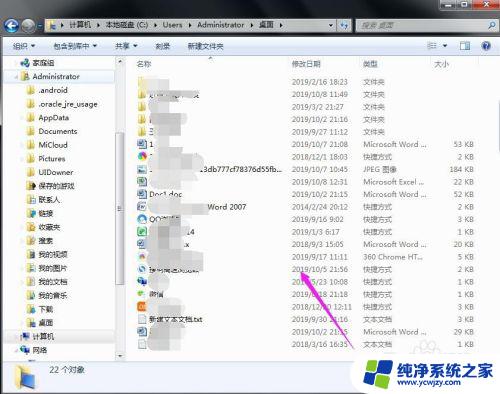
以上就是当Win7桌面文件突然不见了该怎么办的全部内容,如果您遇到了这种情况,可以按照以上方法解决,希望这能帮到您。