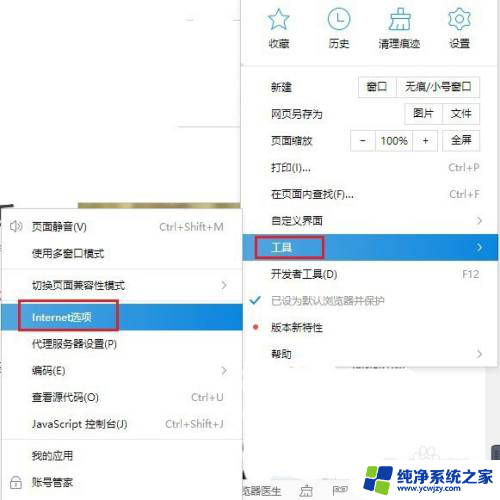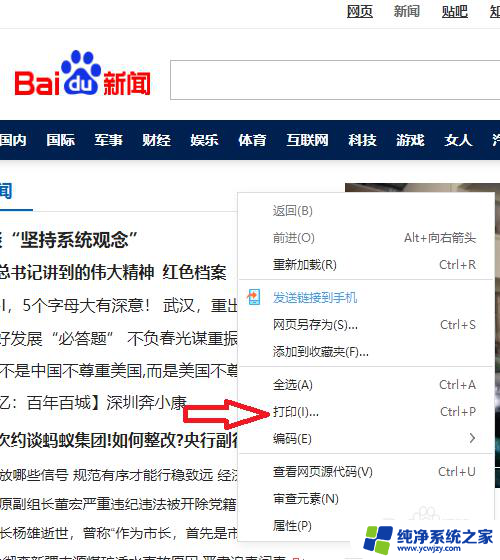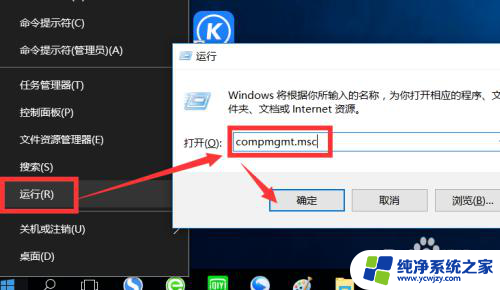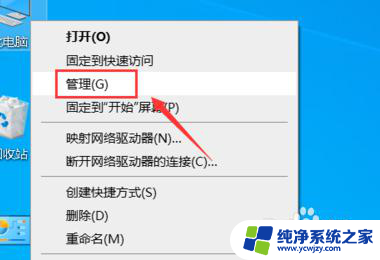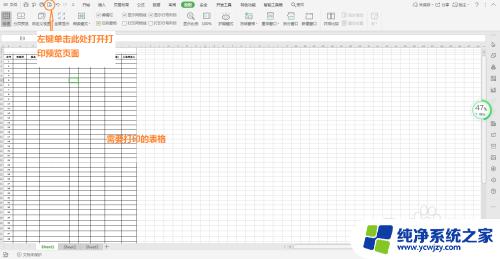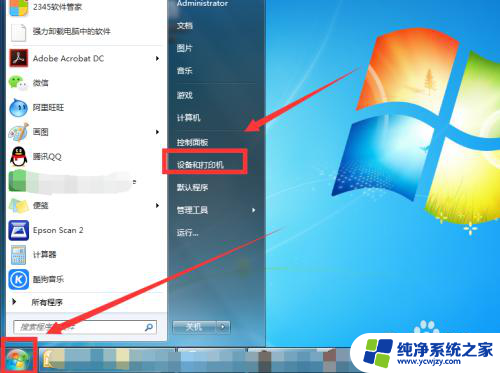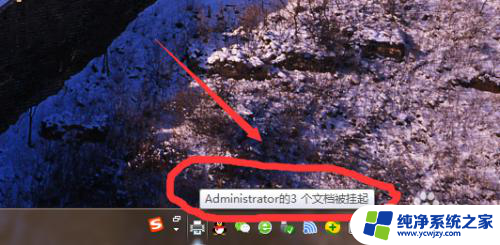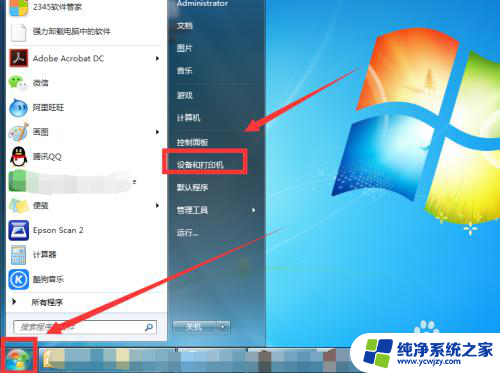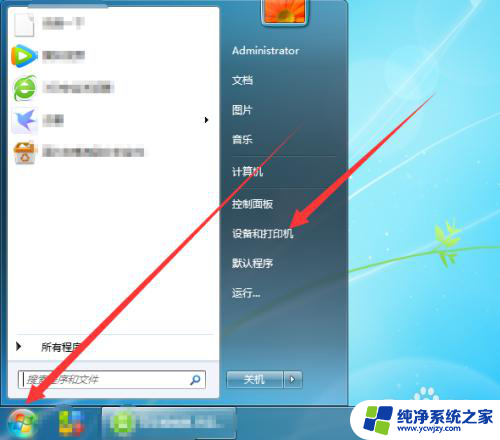连页的怎么打印?一篇详细教程帮你解决连页打印问题
更新时间:2023-09-21 08:43:24作者:jiang
连页的怎么打印,在这个数字化时代,虽然电子邮件、电子书籍和云存储已成为我们日常生活中不可或缺的一部分,但打印仍然是许多人必不可少的操作,当我们需要打印一个多页文档时,如何正确地连页打印却成了一个让人头疼的问题。连页打印是指将多个页码连续地打印在一张纸上,以节省打印纸和方便阅读。在本文中我们将探讨如何利用打印机的功能和一些小技巧来实现连页打印,以便在工作或学习中更加便捷地使用打印机。无论是需求打印长篇文章、研究报告还是其他文档,掌握连页打印的技巧将会给我们的打印操作带来便利和高效。
步骤如下:
1.电脑点击左下角的开始键,再点击设备和打印机。
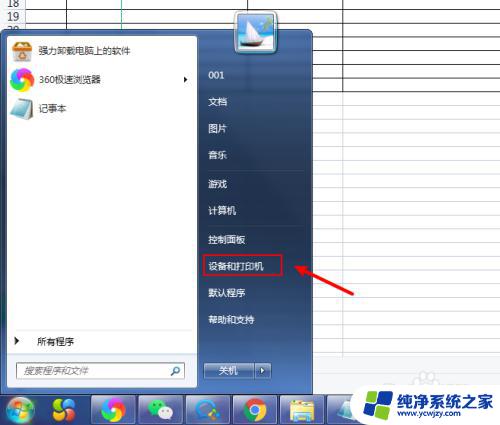
2.在设备和打印机窗口,鼠标右键。点击一个打印机,再点击“打印机首选项”。
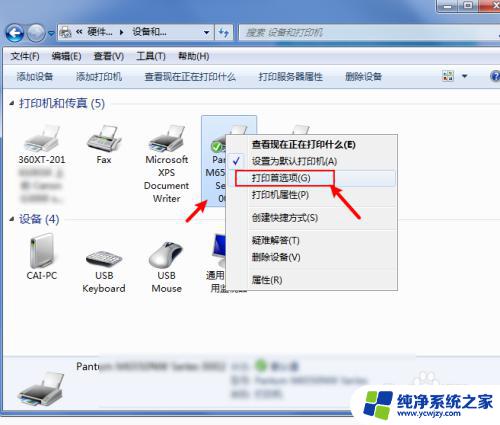
3.在打印机首选项页面,点击“版面”,再设置多页的选项,比如:2。
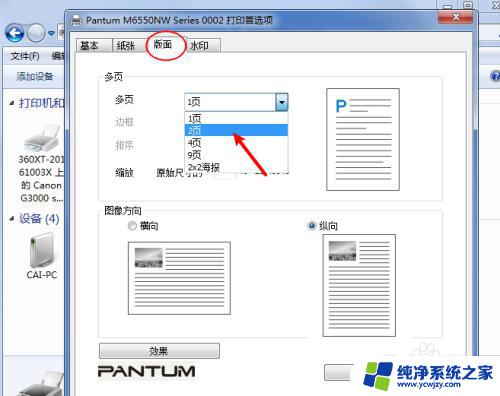
4.设置后,就可以看到打印机已经设置多页了,再点击确定。
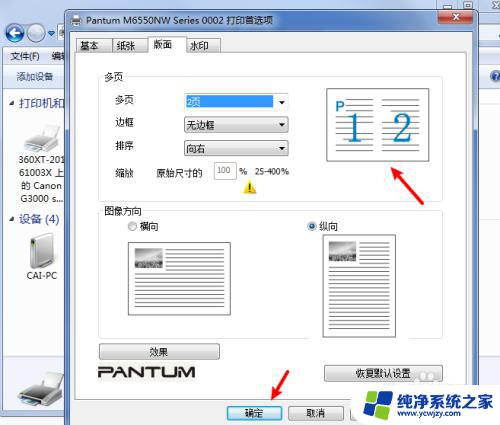
以上就是如何打印连续页面的全部内容,需要的用户可以按照本文提供的步骤进行操作,希望对大家有所帮助。