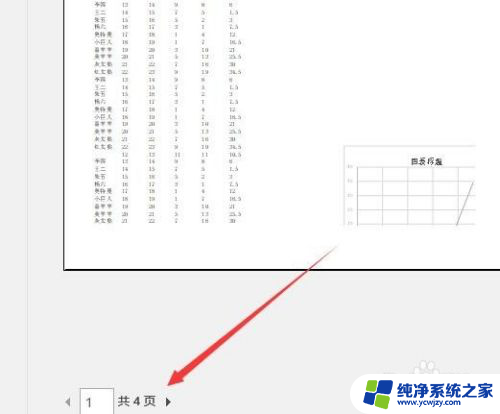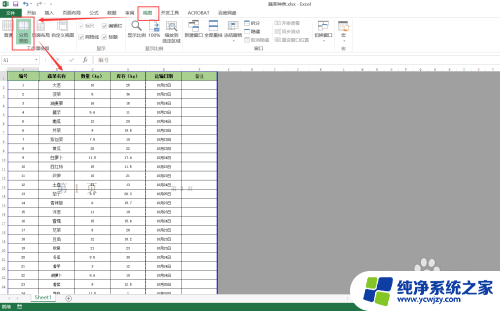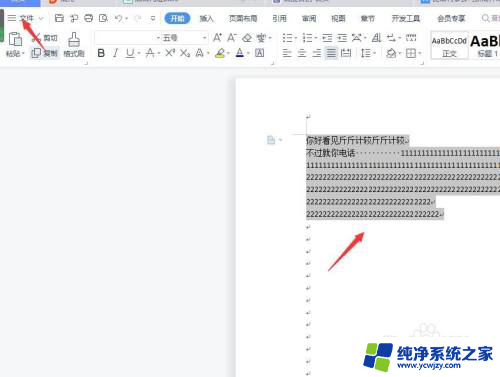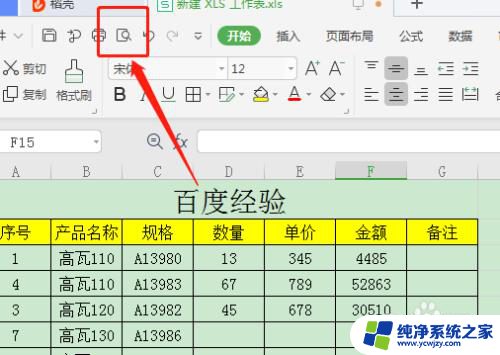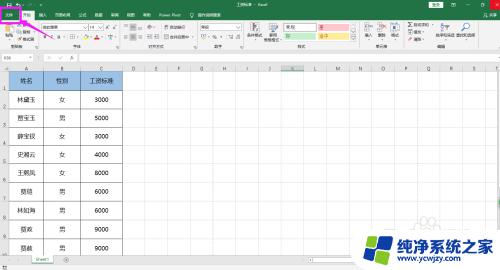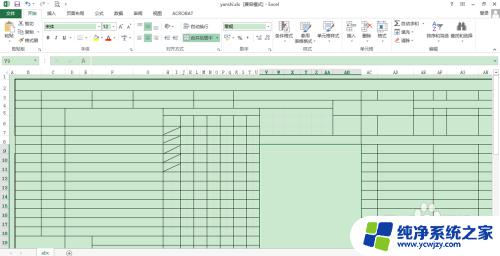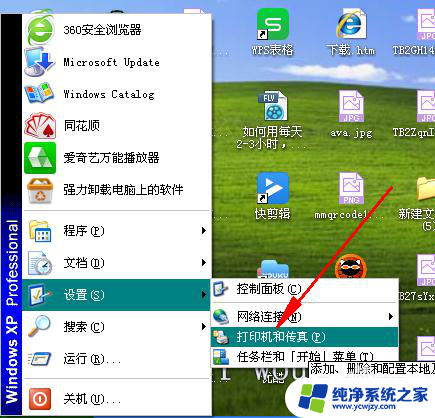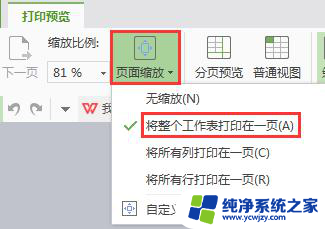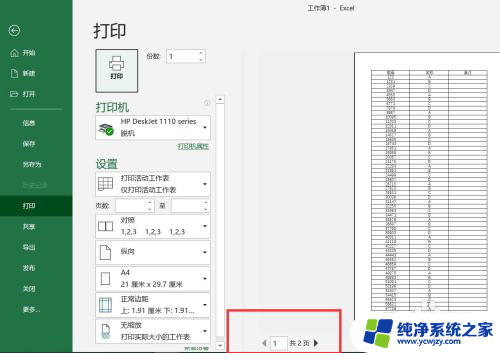文档只打印一页怎么打印 Excel表如何设置分页打印
文档只打印一页怎么打印,在日常工作和学习中,经常会遇到需要打印 Excel 表的情况,但是有时候由于页面的设置不当或者表格太长,只能打印出一页,影响了整个文档的完整性和可读性。那么如何在 Excel 中设置分页打印呢?以下是一些简单的技巧和方法,可以帮助大家轻松解决这个问题。
步骤如下:
1.第一步:进入打印预览页
直接双击需要打印的表格打开,然后左键单击左上角菜单栏打印预览按钮打开打印预览页,我们发现打印的只是部分表格。
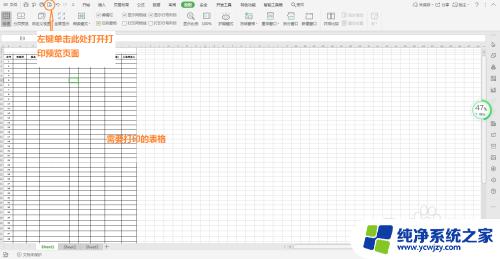

2.第二步:打开普通视图页
关闭打印预览,返回到表格初始状态,在表格中间上方菜单栏左键单击“视图”进入普通视图页。
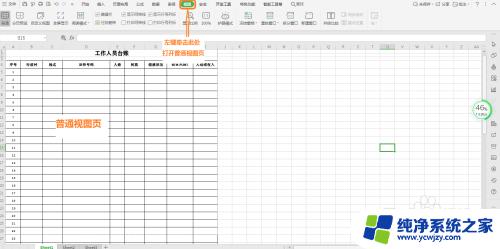
3.第三步:打开分页预览页
在普通视图页上方菜单栏的最左部,左键单击“分页预览”进入分页预览页。这时我们可以看到被蓝色框圈住的一页显示明显,其余页是灰色的,我们打印出来的就是有蓝框页。
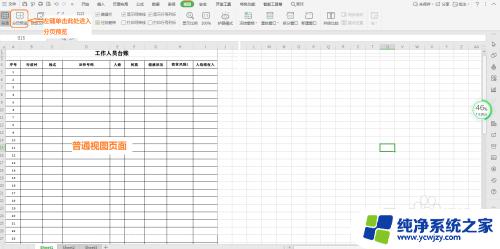
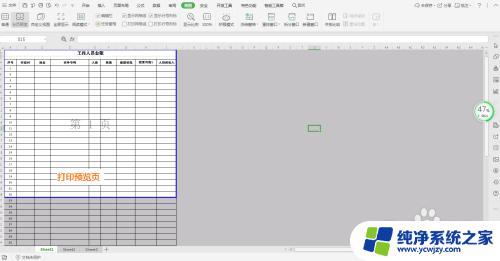
4.第四步:显示全部页面
在分页预览页,把鼠标放在蓝色框的下边框处,鼠标变为白色上下箭头时,按下鼠标左键不要松开,然后往下拉,直到所有表格都显示为止,再松开鼠标。此时,我们可以看到所有表格斗被蓝色边框圈住并显示明显,而且也显示出来“第一页”“第二页”等。
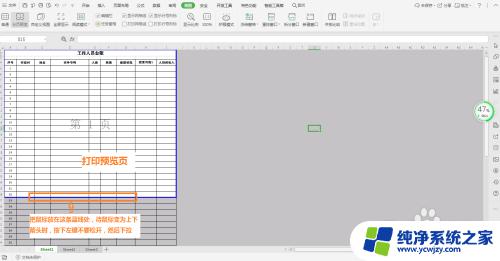
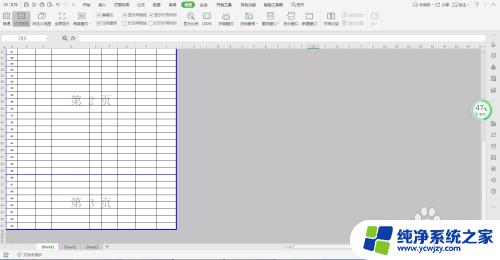
5.第五步:打开打印预览页
我们在上边菜单栏左边左键单击“打印预览”进入打印预览页,这时我们看到。上面“下一页”变成黑色,点击可以查看到表格的所有页面预览情况,说明我们已经解决了问题。
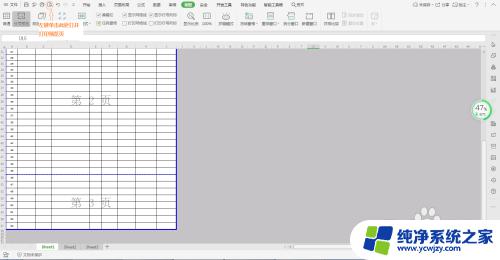
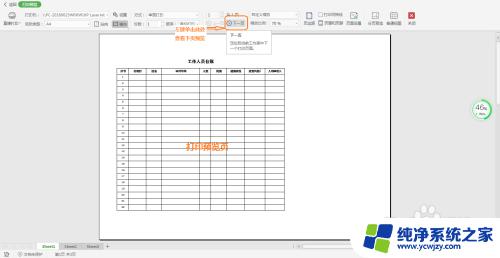
6.第六步:打印设置
问题解决后,我们通过打印预览查看到各页打印预览情况。如有错位显示不全的情况,我们可以点击打印预览页上面菜单栏的页面设置打开设置窗口,进行调整即可。例如缩放比例,横向、竖向等。
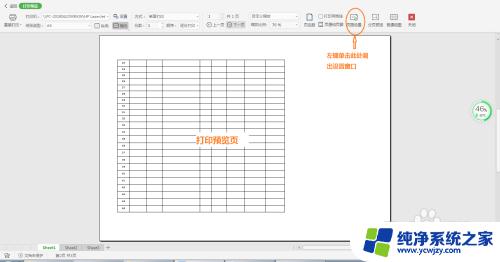
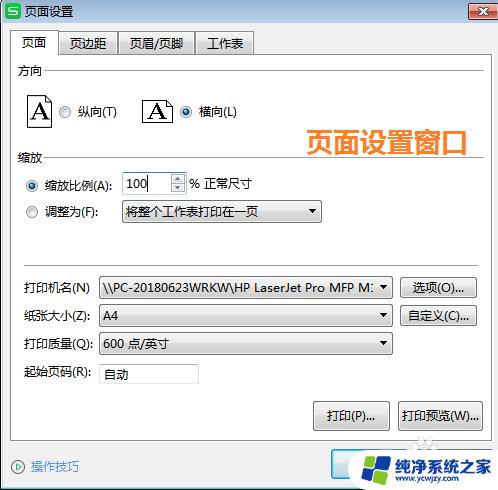
7.第七步:打印表格
设置完成之后,左键点击页面设置窗口下的确定按钮,然后再查看下打印预览情况,效果不好的话再次进行设置,待设置好后我们点击窗口的打印打印即可。
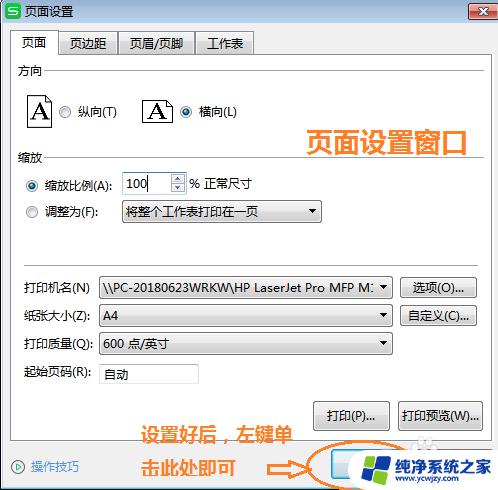

以上是关于只打印一页文档的全部内容,如果您遇到了同样的问题,可以按照本文中介绍的步骤进行修复,希望这篇文章能对您有所帮助。