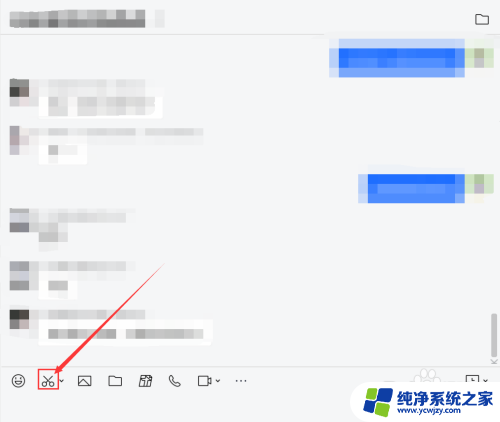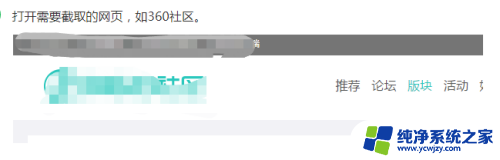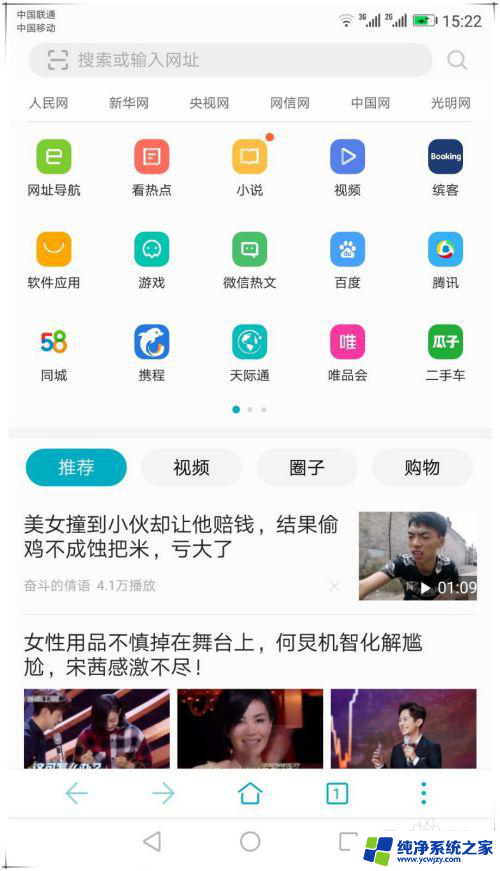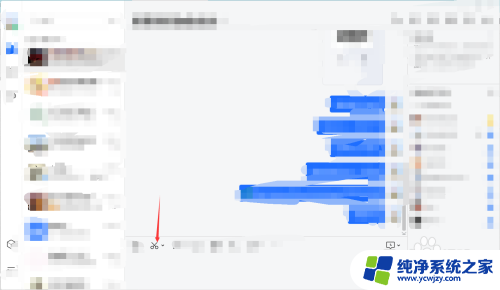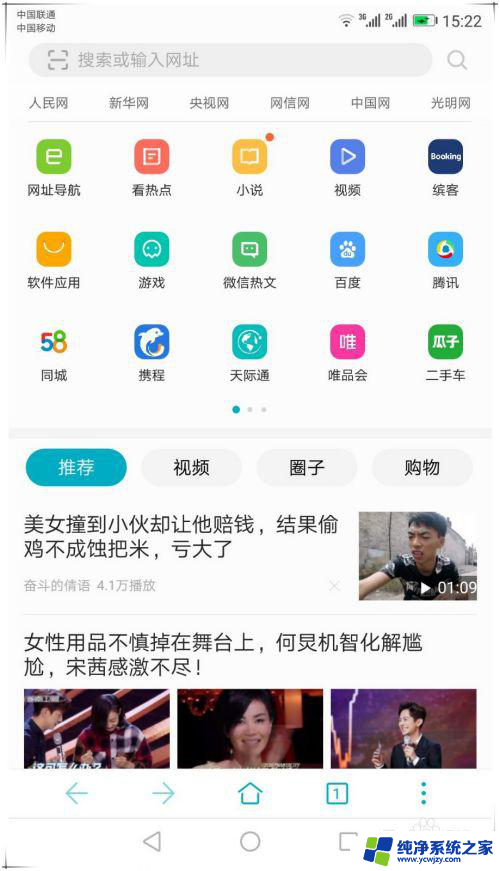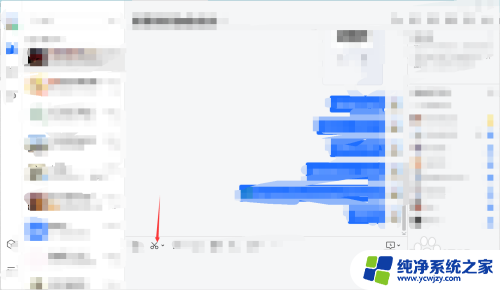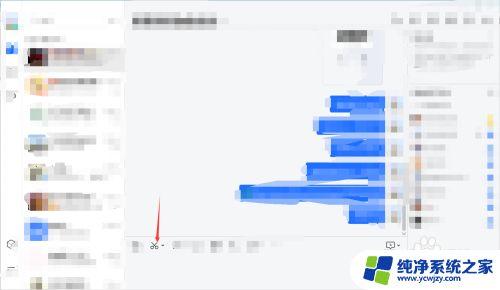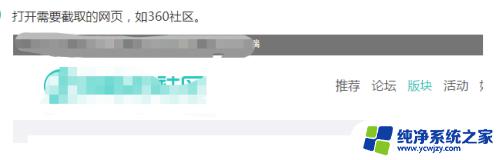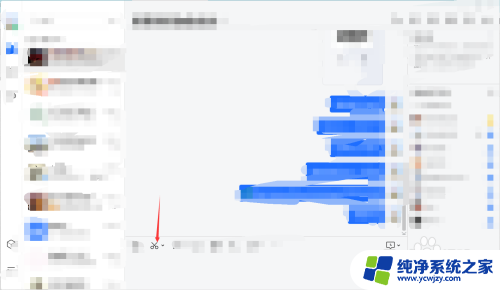电脑如何长屏滚动截图 电脑滚动截屏软件
电脑如何长屏滚动截图,在日常使用电脑的过程中,我们经常会遇到需要截取长页面的情况,传统的截屏功能却无法满足我们的需求,因为它只能截取当前屏幕显示的内容。为了解决这个问题,我们需要借助电脑滚动截屏软件。这款软件可以帮助我们轻松地截取整个页面,无论它有多长。通过简单的操作,我们可以捕捉到完整的长页面,并保存为一张图片。这样我们就不再需要分别截取多张截屏,然后拼接起来了。电脑滚动截屏软件的出现,为我们的截图操作带来了极大的便利和效率提升。
具体方法:
1.点击截屏
点击小剪刀图标进行截屏,但是这种方式会被聊天框挡住被截屏区域,不提倡。
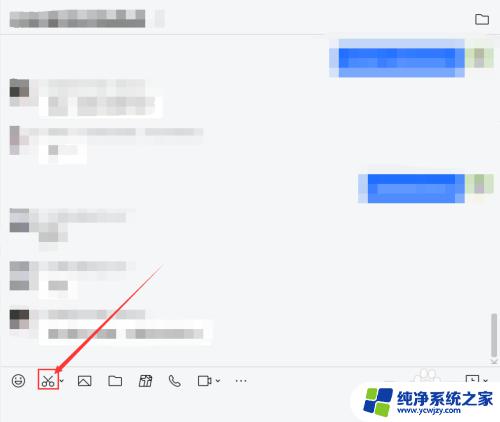
2.快捷键截屏
点击上一步的小剪刀旁边的小箭头,会看到对应截屏方式的快捷键。滚动截屏我们选择第一个屏幕截图。
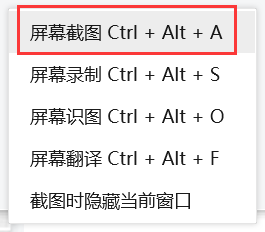
3.使用快捷键
在需要截屏的页面使用快捷键Ctrl+Alt+A,然后会出现如图的提示截屏。
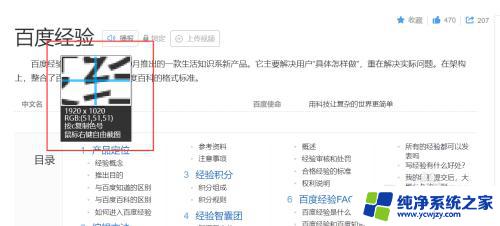
4.框选截屏区域
拖动鼠标不松手,框选截屏区域。
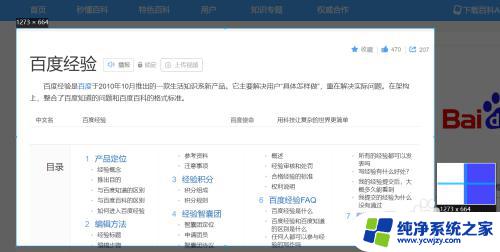
5.点击截长图
框选好截屏区域后点击截长图操作。
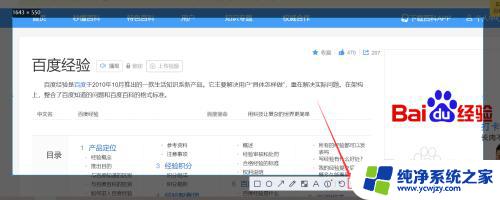
6.进行截长图
单击或者滚动鼠标,可以进行截长图。单击截屏区域会自动截图,上方预览图可以看到截屏内容。速度比较慢,可以看清截屏内容,停止时再次单击即可。滚动鼠标因为是自己控制,所以速度可以快一点。
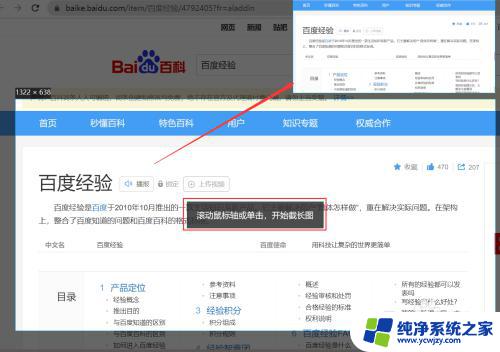
7.完成截图
在预览图中看到截图完成时,点击完成或者下载。点击完成后是保存在剪贴板中,可以直接在聊天窗口中粘贴发送,点击下载后选择保存路径即可。也可以进行编辑操作,马赛克或者标注等。
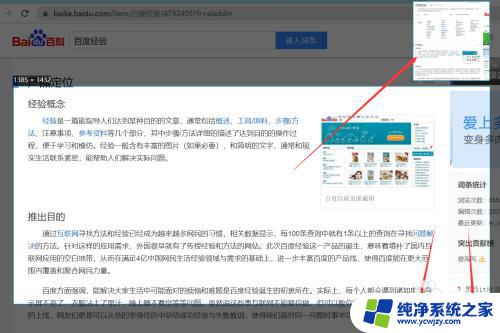
以上就是电脑如何长屏滚动截图的全部内容,如果您遇到类似的情况,可以参照小编的方法进行处理,希望这些方法对您有所帮助。