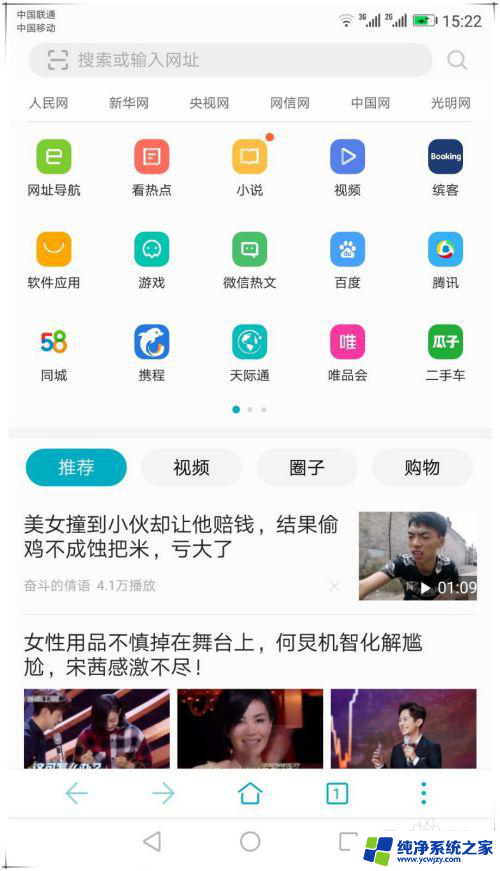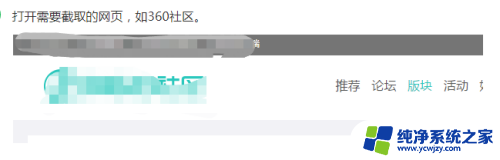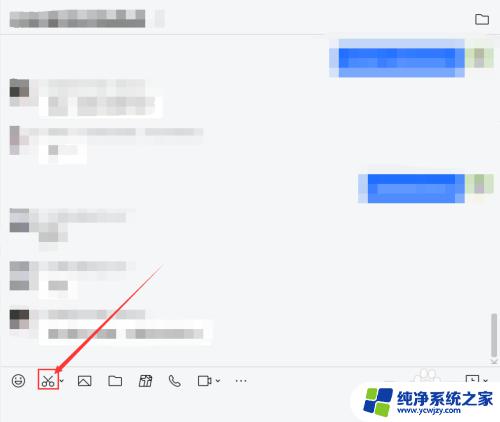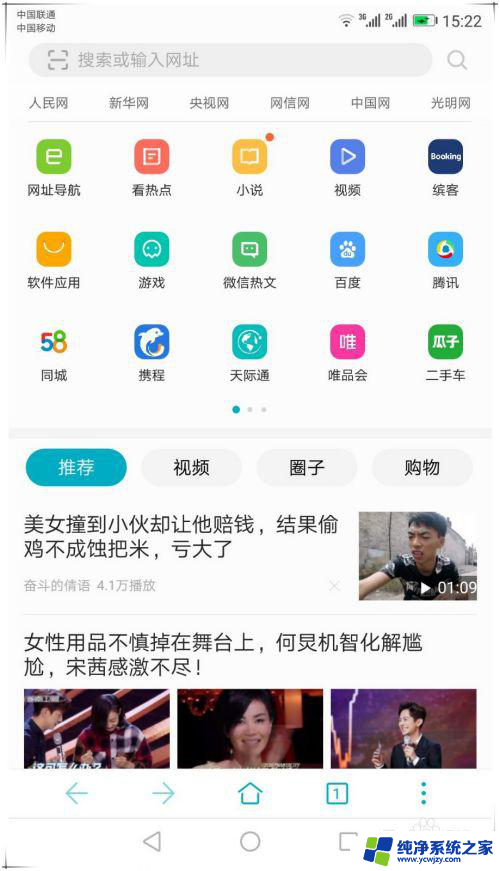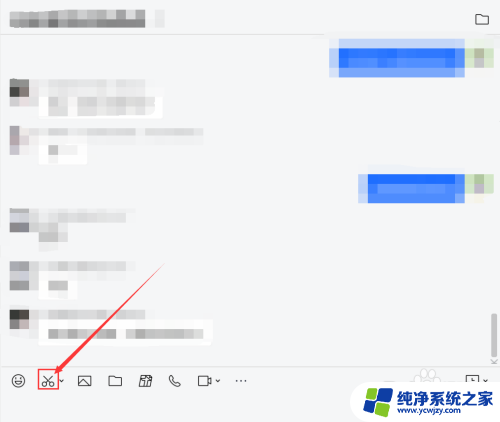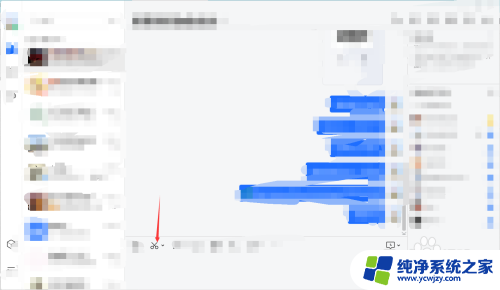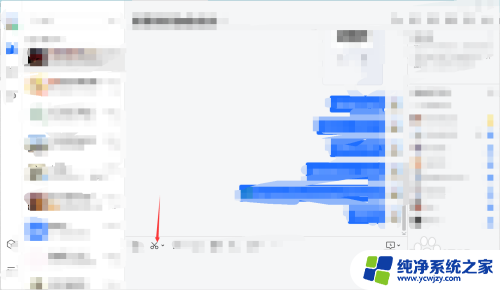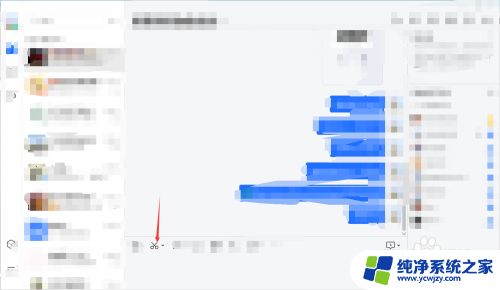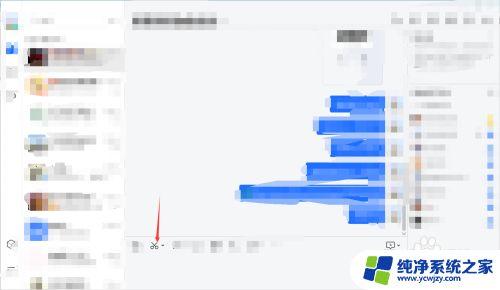电脑如何一边滚动一边截屏 如何在电脑上进行滚动截图
更新时间:2024-03-24 13:01:42作者:jiang
在日常生活和工作中,我们经常需要对电脑屏幕进行截图,以记录重要信息或与他人分享,有时候我们需要截取的内容超过了屏幕的可见范围,这就需要我们进行滚屏截图。如何在电脑上进行滚屏截图呢?下面将为大家介绍一种实用的方法,让我们能够轻松地一边滚动屏幕一边进行截图。
方法如下:
1.按快捷键
按下快捷键Option+a,进入截图模式。

2.选择内容
点击截图内容。
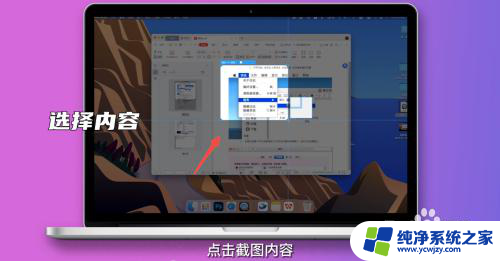
3.点击长截图按钮
弹出页面点击下方长截图按钮。
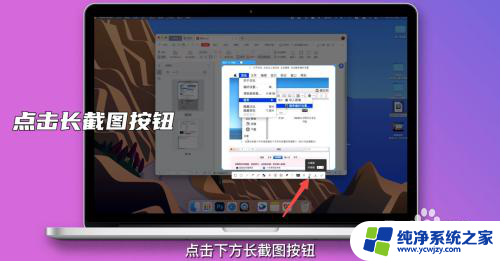
4.开始截图
滚动鼠标滚轮,滚动结束后按下空格键。
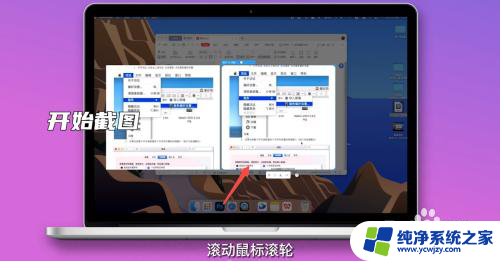
5.保存截图
将长截图保存到本地即可。
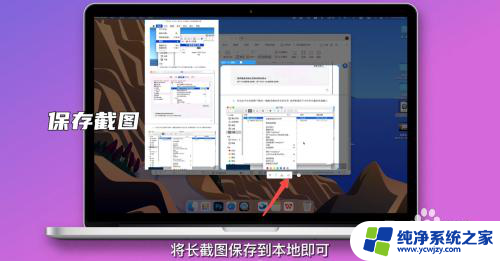
以上就是电脑如何同时滚动和截屏的全部内容,如果有需要的用户,可以按照小编的步骤进行操作,希望对大家有所帮助。