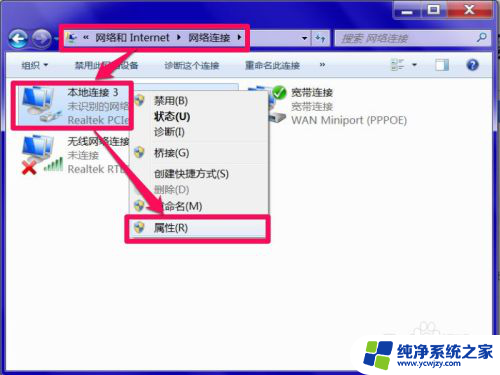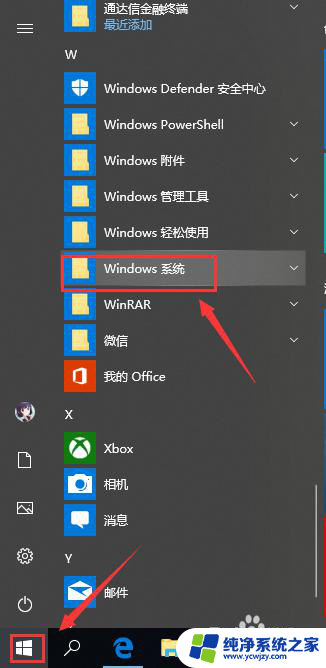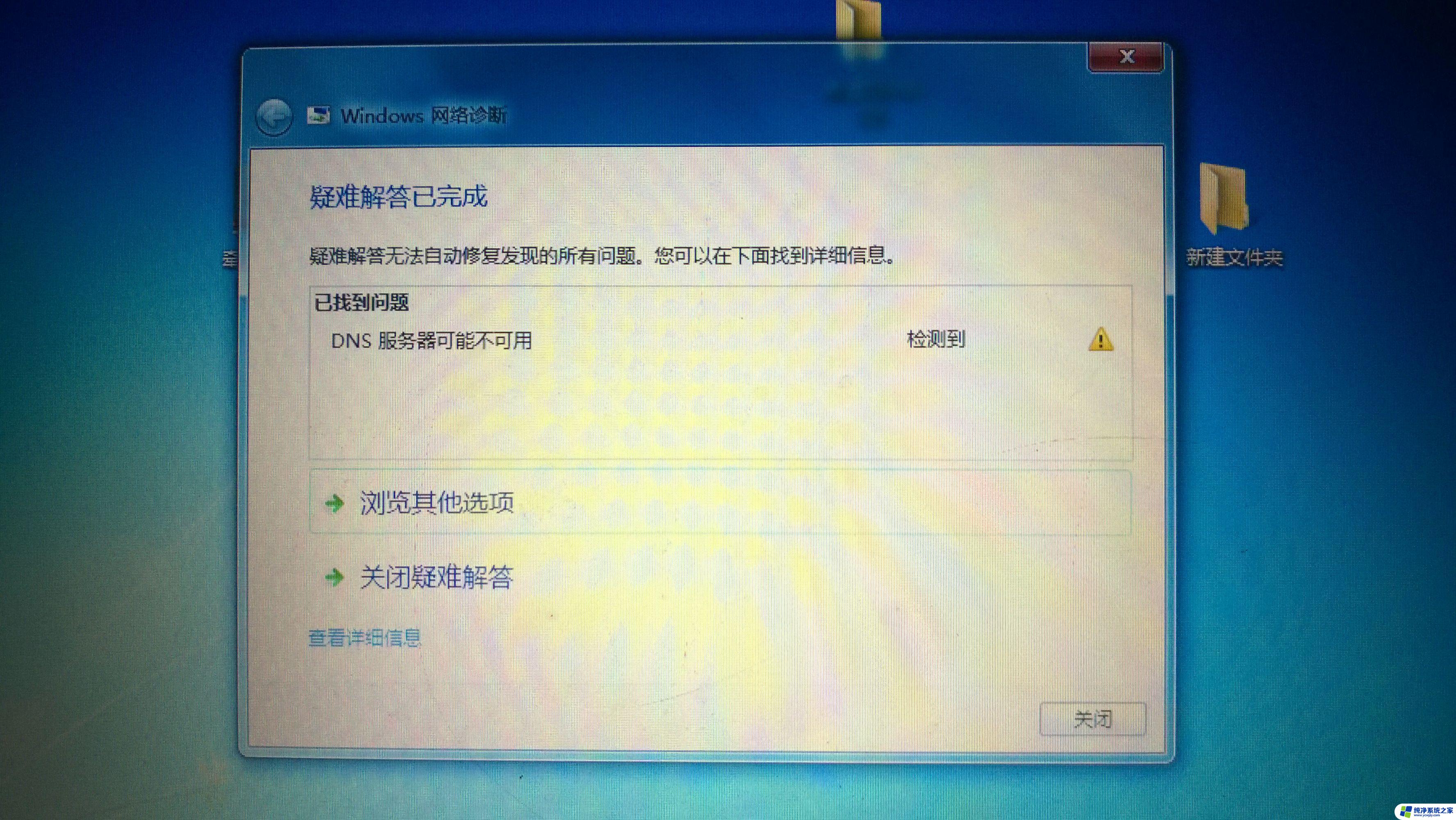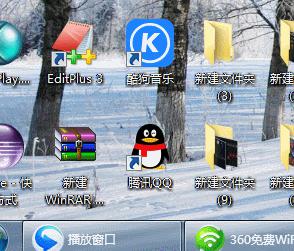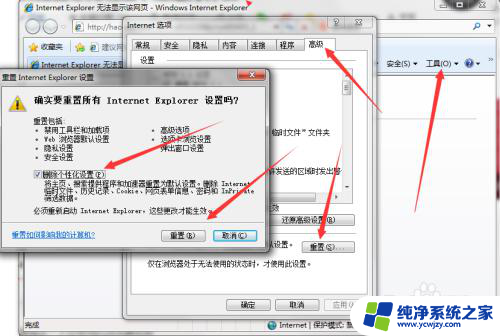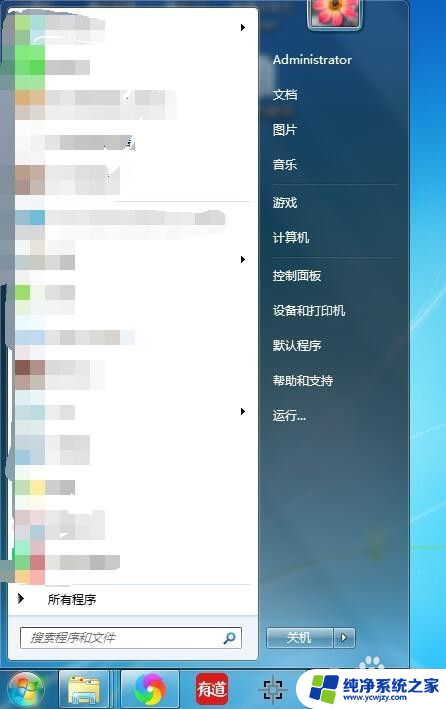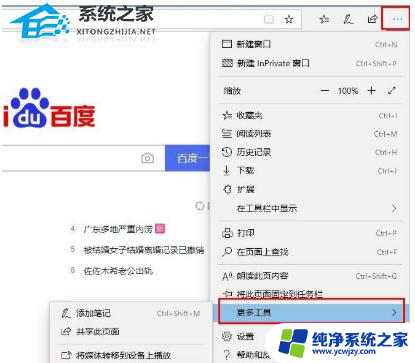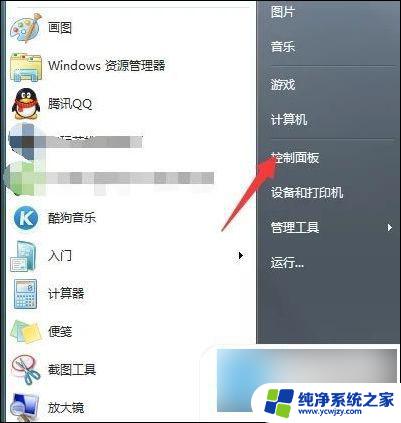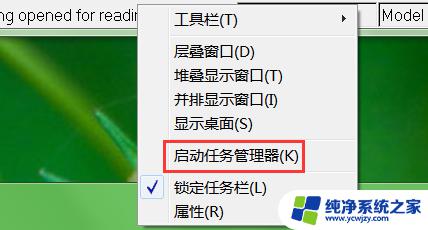电脑dns未响应是什么原因 DNS服务器无法响应怎么办
电脑DNS未响应可能是由于多种原因引起的,例如DNS服务器无法正常响应、网络连接故障、DNS设置错误等,DNS(Domain Name System)是将域名转换为IP地址的系统,当我们使用电脑上网时,需要通过DNS服务器来解析网址。当电脑出现DNS未响应的情况时,我们无法正常访问网页或进行网络活动。为了解决这个问题,我们可以尝试一些简单的方法,例如检查网络连接、重启路由器、清除DNS缓存等。如果这些方法无效,还可以尝试更换DNS服务器地址。在这篇文章中我们将探讨DNS未响应的原因和解决方法,帮助大家解决这一常见的网络问题。
具体方法:
1.DNS服务器地址错误
遇到这种情况,先重启电脑试一试,或者把ADSL猫及路由器都重启一下。如果还不行,进入网络共享中心的网络连接窗口,选择本地连接,右键,选择“属性”。如果用的是无线,则选择无线网络连接这一项。
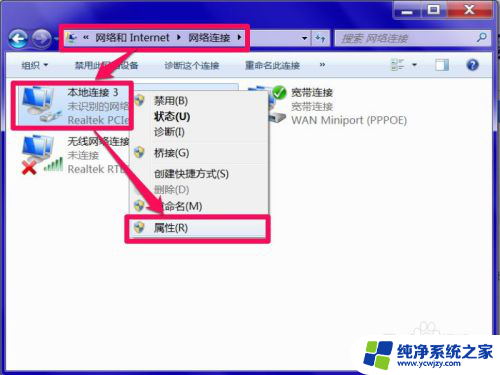
2. 在本地连接属性窗口,选择“网络”选项卡,然后再选择“Internet 协议版本 4 (TCP/IPv4)”这一项,按“属性”。
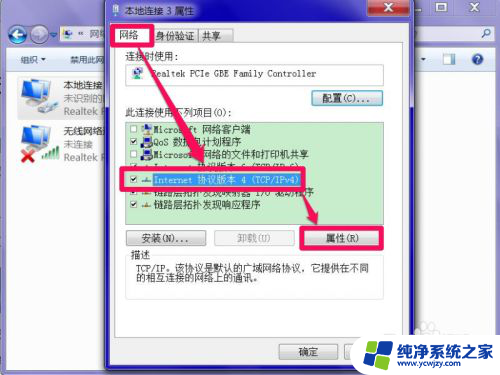
3. 在协议属性窗口,找到“使用下面的DNS服务器地址”这一项,修改其首选DNS服务器,可以设置为8.8.8.8试试,这个为通用的DNS服务器地址。
如果是因为DNS错误引起的连不上网,到这里,一般问题就解决了。
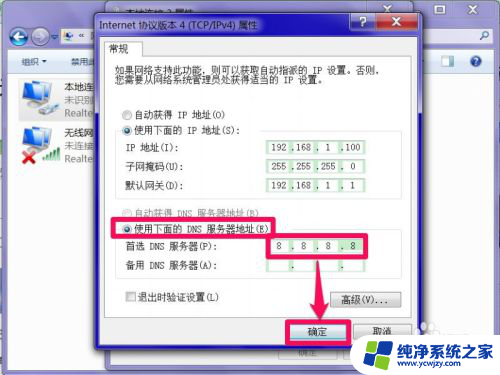
4.重置Winsock
如果重新设置了DNS服务地址后,仍不能解决问题。则可能是Winsock错误,这个是套接字通迅协议,可以重新设置一下。
方法:打开“运行”程序,输入cmd命令,确定。
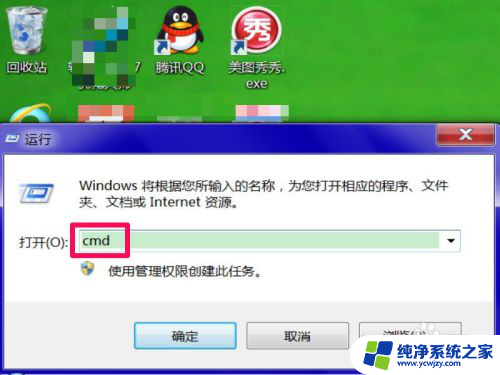
5. 进入命令提示符窗口后,输入netsh winsock reset命令,回车,这个是重置Winsock命令。
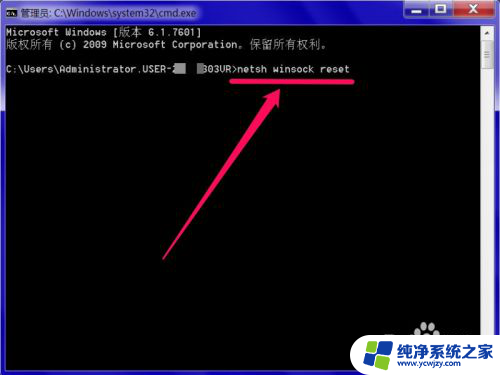
6. 重置成功后,会有提示,需要重启电脑才能生效,重启一下电脑,看能不能连上网络。
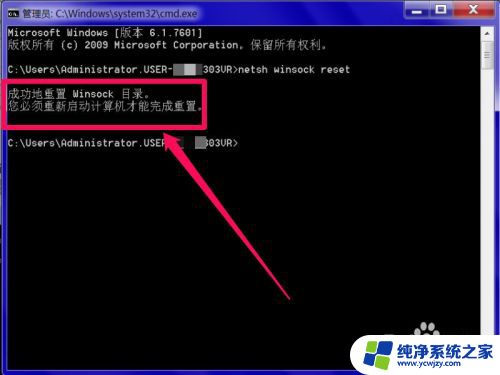
7.开启DNS Client服务
如果重置也没有用,或者没法重置。则是DNS Client服务没开启,开启步骤:在运行程序中输入services.msc命令,回车。
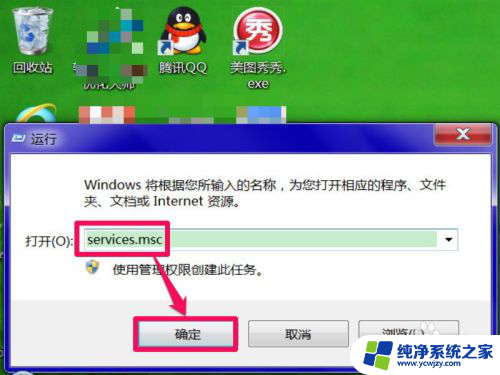
8. 进入系统服务窗口后,找到DNS Client这一项,双击打开属性修改窗口。
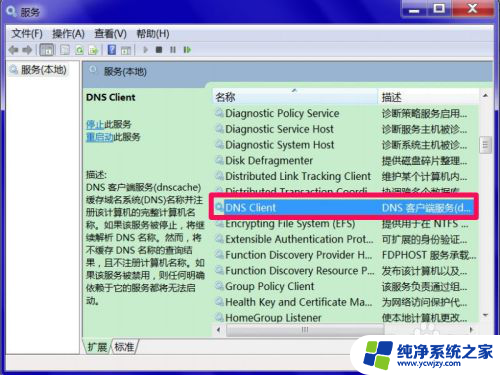
9. 在属性窗口的“常规”选项下,将启动类型设置为“自动”,并将服务状态“启动”,然后按“确定”即可。
经过上面的设置,一般系统问题大多能解决。若还有问题,则是路由器,ADSL猫或网线问题,检查水晶头是否插好,数据灯是否闪烁,如果这些都好,则是网络服务商有问题,打电话资询报修。
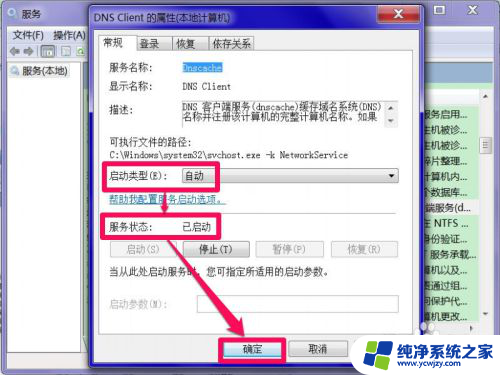
以上就是电脑DNS未响应的原因,如果您遇到这种情况,可以按照以上方法解决,希望对您有所帮助。