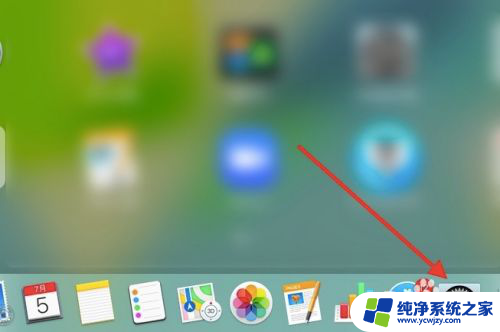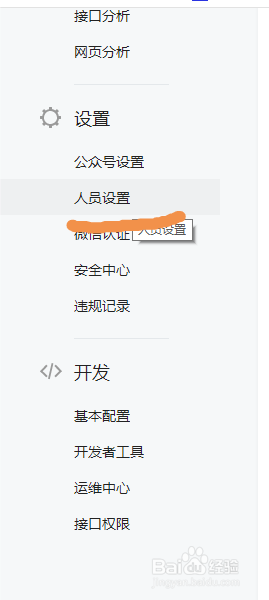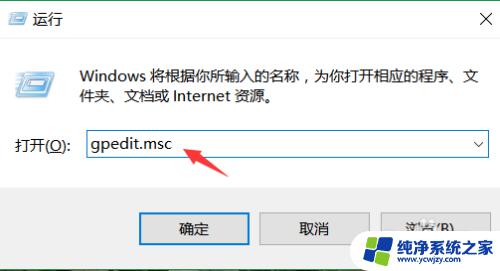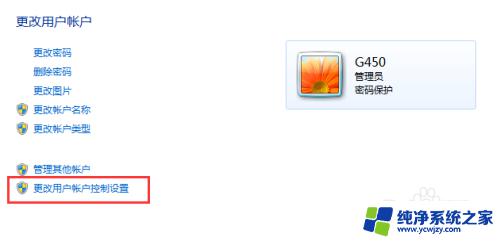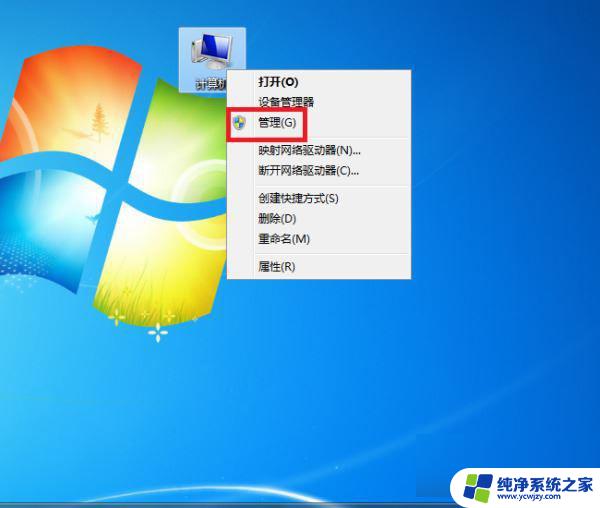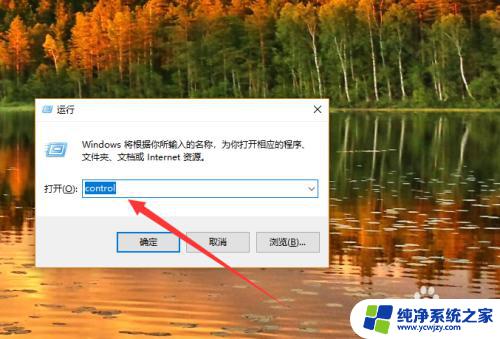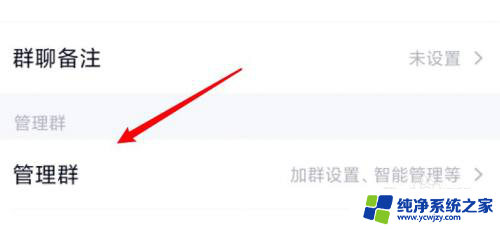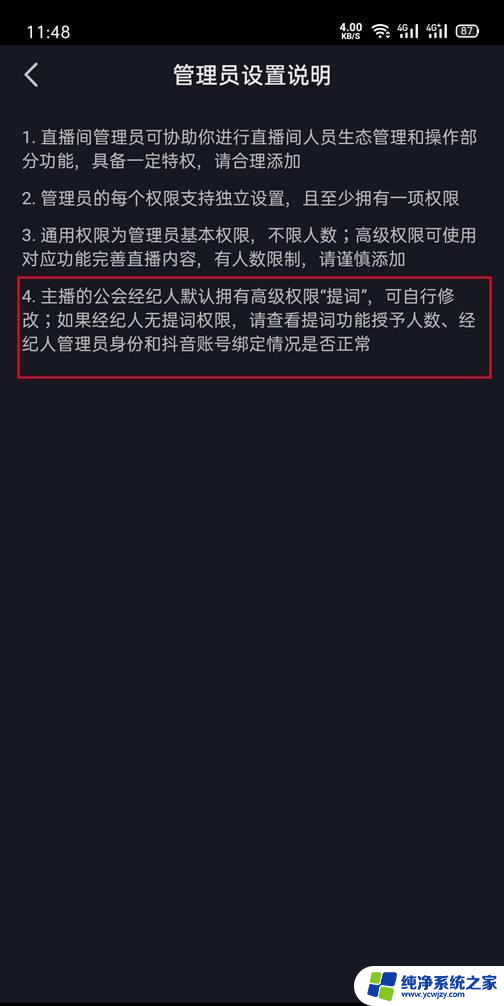无法使用内置管理员账号打开应用 管理员账号登陆步骤
在使用应用程序时,我们有时会遇到无法使用内置管理员账号打开应用的问题,这可能会让我们感到困惑和失望,因为管理员账号通常具有更高的权限和更多的功能。不必担心我们可以通过一些简单的步骤来解决这个问题。在本文中我们将介绍管理员账号的登陆步骤,帮助您轻松地使用应用程序的所有功能。无论是为了工作还是娱乐,这些步骤都将为您提供便利和灵活性,让您充分利用应用程序的各种功能。
方法如下:
1.鼠标右键单击桌面左下角的“开始”图标。

2.左键单击列表中的“计算机管理”。
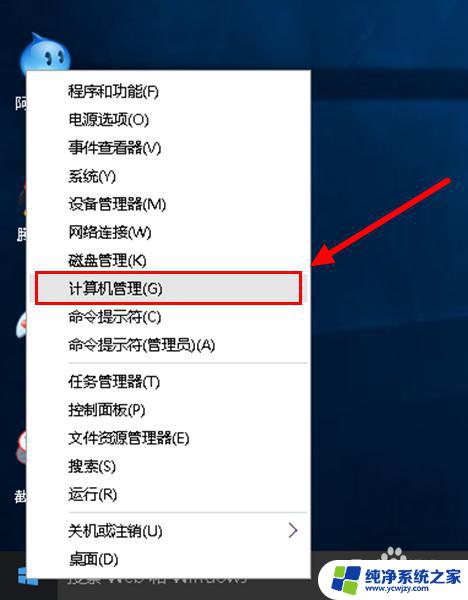
3.左键双击“本地用户和组”。
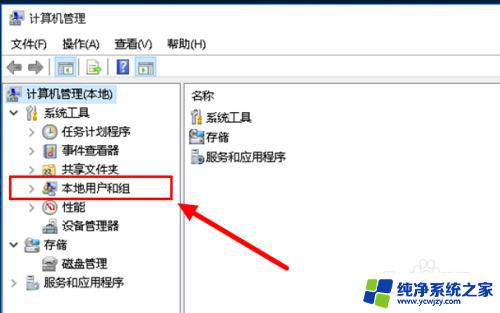
4.左键双击“用户”。
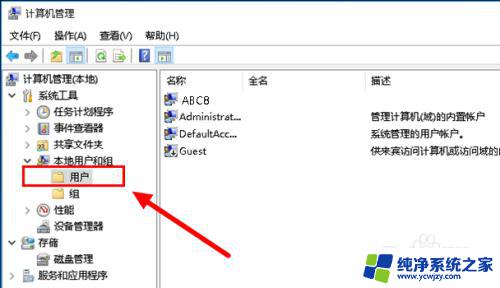
5.左键双击账户列表中的“Administrator"。
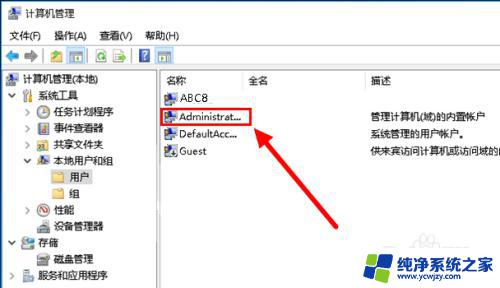
6.把“账户已禁用”前的“√”取消。
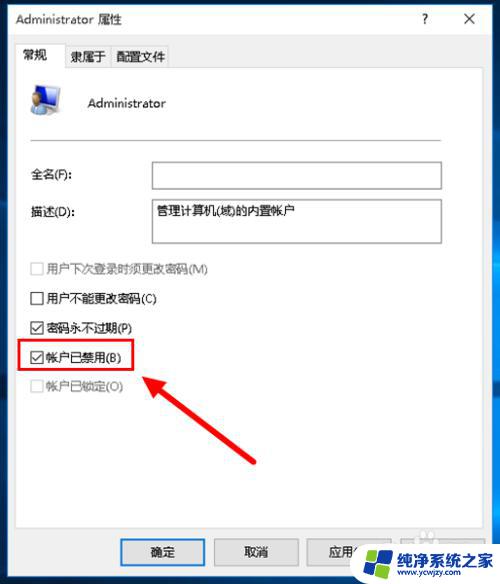
7.然后左键单击“应用”,再单击“确定”。
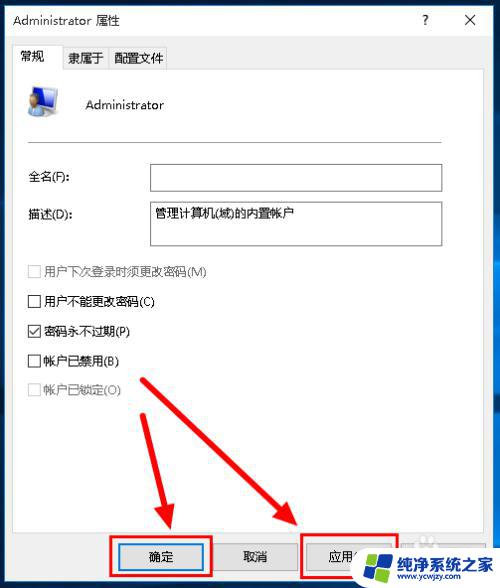
8.现在去登陆管理员账号,左键开始图标。再左键单击目前账号“ABC8”。
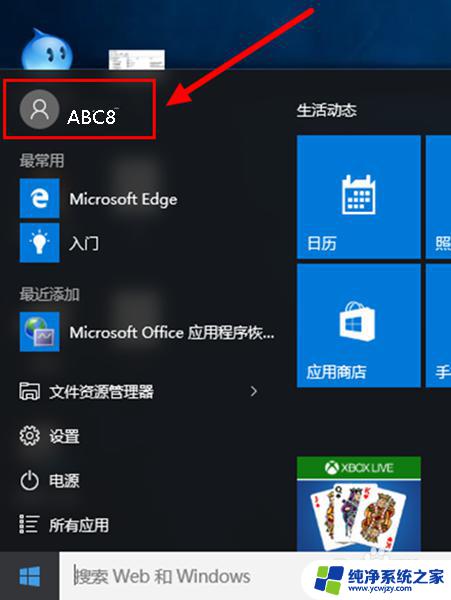
9.在账户设置选项中左键双击“Administrator"进入登陆界面。
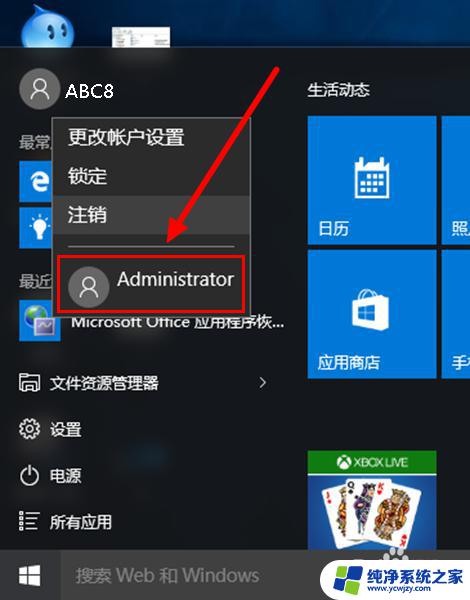
10.左键单击登陆界面中的“登陆”,系统自行设置应用之后。不一会,管理员账号登陆成功。

以上是无法使用内置管理员账户打开应用的全部内容,若您遇到相同问题,可参考本文所介绍的步骤进行修复,希望本文有所帮助。