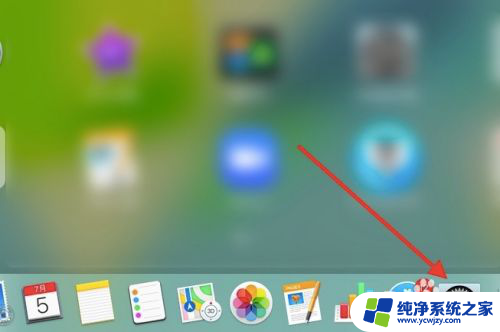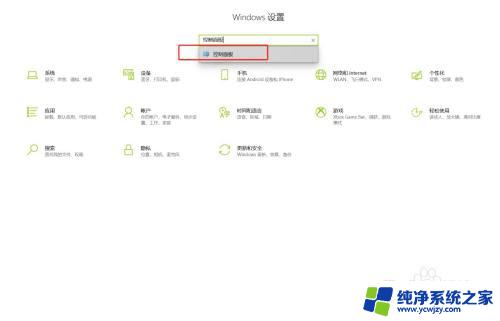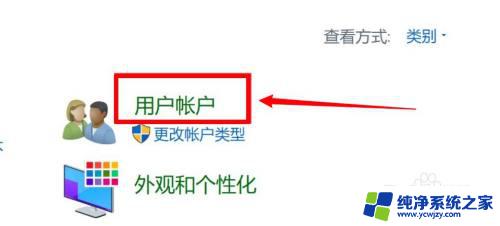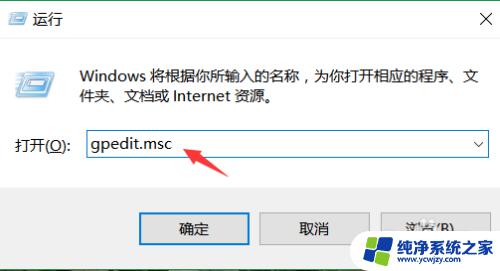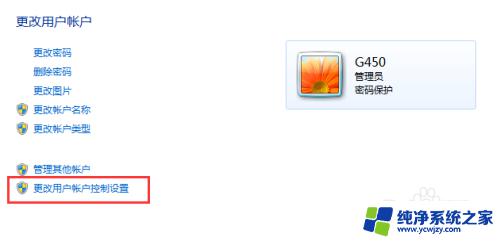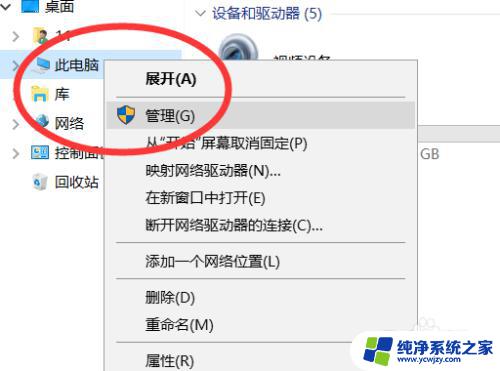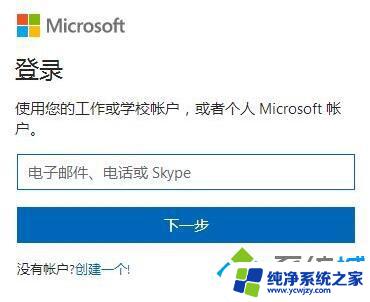微软电脑怎么更改管理员账户 Windows 10上怎样修改账户类型为管理员账户
更新时间:2023-08-22 14:55:43作者:yang
微软电脑怎么更改管理员账户,在Windows 10操作系统中,管理员账户具有管理电脑的完全权限,对于一些用户来说,初始账户可能并非管理员账户,在这种情况下,需要对账户进行更改以获得管理员权限。微软电脑提供了简便的方法来修改账户类型为管理员账户,以便用户可以轻松地管理电脑的各项功能和设置。本文将介绍如何在Windows 10上更改账户类型为管理员账户,让我们一起来看看吧!
具体方法:
1.首先按Win+R组合键打开运行,输入control命令按回车。如下图所示
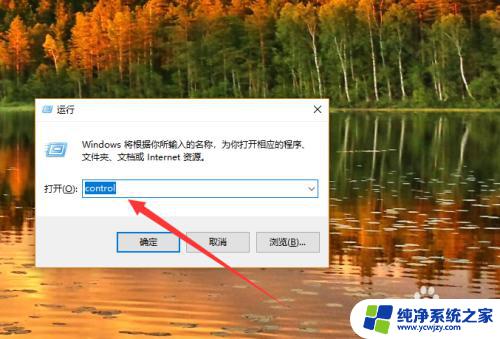
2.接着在控制面板中点击用户账户选项,如下图所示
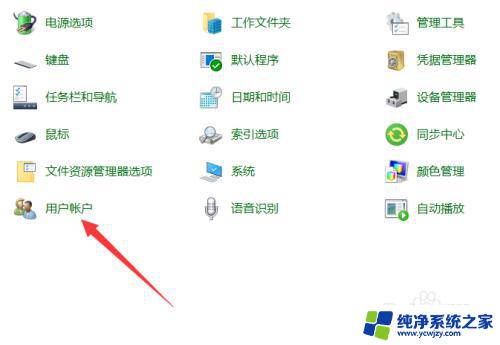
3.然后点击更改账户类型选项,如下图所示
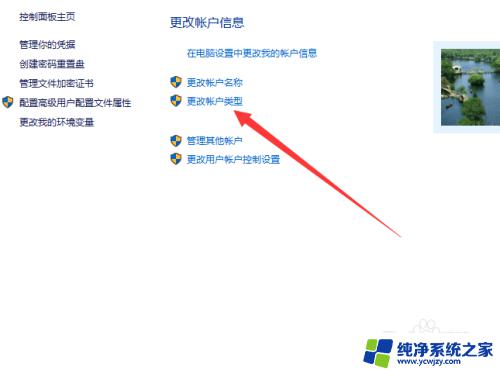
4.接着选择管理员前面的选择框,选择好了以后这个账户就不能修改账户类型了。如下图所示
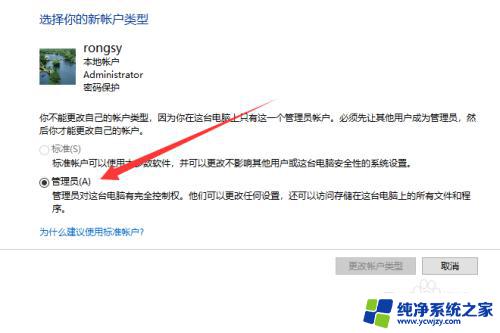
5.如果想去掉某个账户的管理员,需要点击管理其他账户。如下图所示
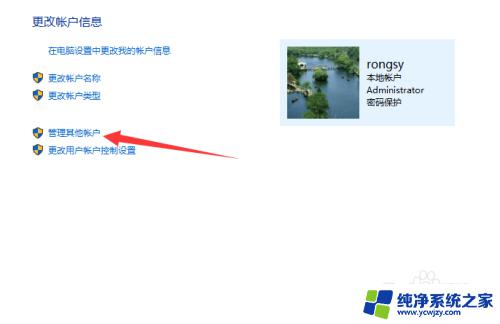
6.然后选择一个非管理员账户,点击进去,如下图所示
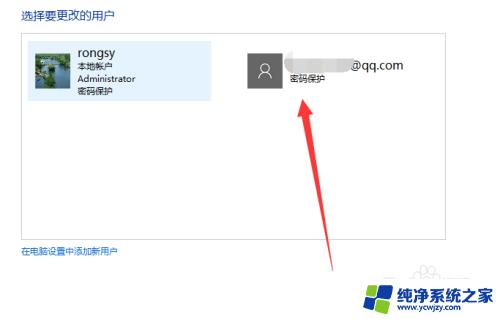
7.接着将此账户设置为管理员,如下图所示
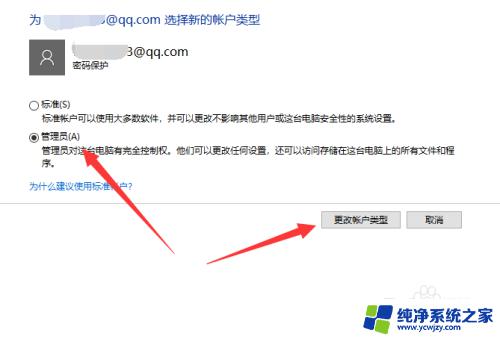
8.最后在打开上一个账户,它就变成标准账户了,如下图所示
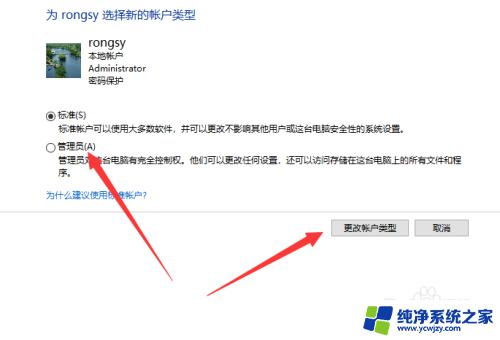
以上就是微软电脑如何更改管理员账户的全部内容,不懂的用户可以根据小编的方法进行操作,希望这篇文章能够帮助到大家。