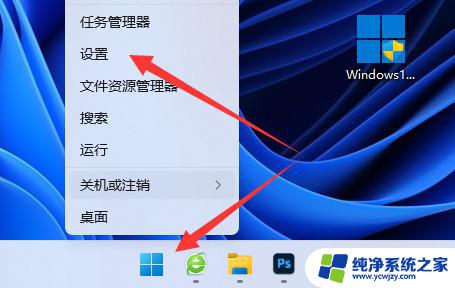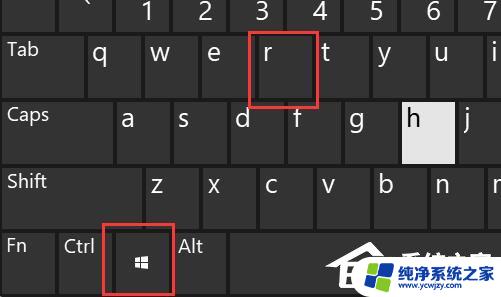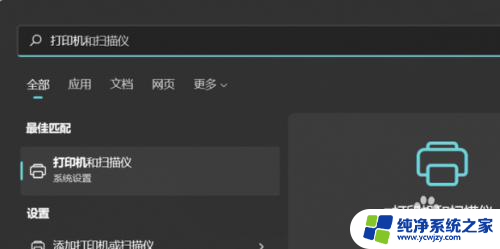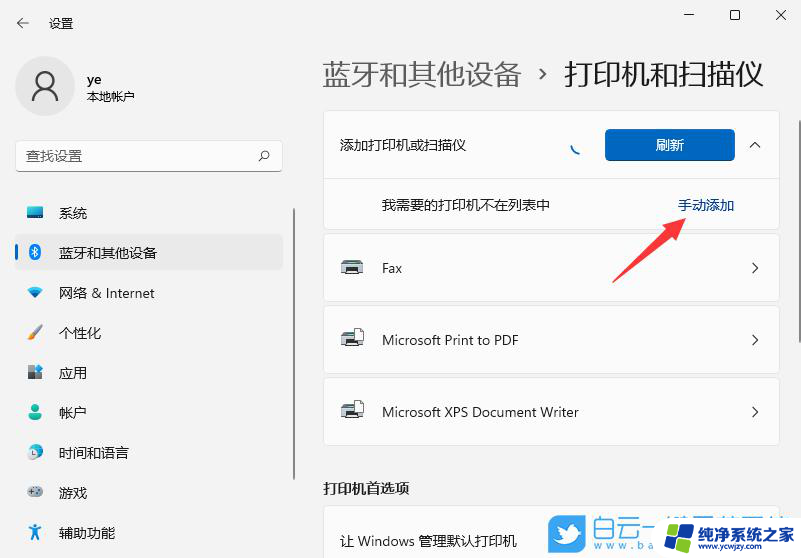win11系统两台电脑共享一台打印机 Win11电脑如何共享打印机到另一台电脑
更新时间:2024-03-18 08:44:29作者:jiang
在现代社会中电脑已经成为我们生活中不可或缺的一部分,而在使用电脑的过程中,打印文件也是我们经常需要的操作之一。有时我们可能会遇到一台电脑无法直接连接到打印机的情况,这时候我们就需要使用共享打印机的功能。近期微软推出了全新的操作系统Win11,那么在Win11系统中,如何实现两台电脑共享一台打印机呢?本文将为大家详细介绍Win11电脑如何共享打印机到另一台电脑的方法。
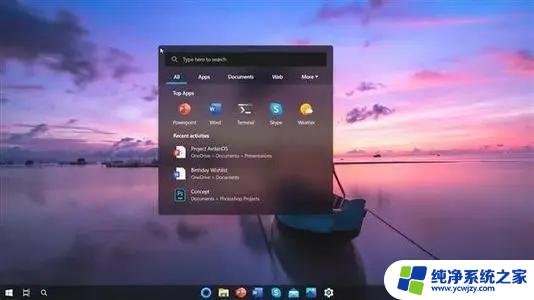
具体步骤如下:
1.首先我们打开控制面板,在其中选择查看设备和打印机;
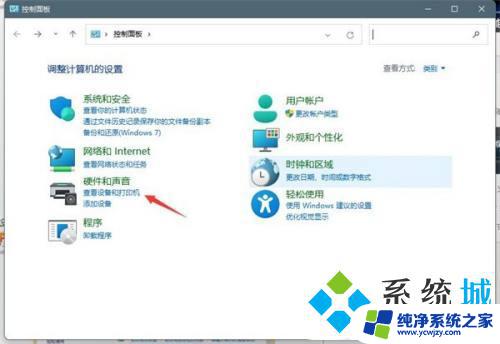
2.右键选择我们正在使用的打印机,然后选择打印机属性;
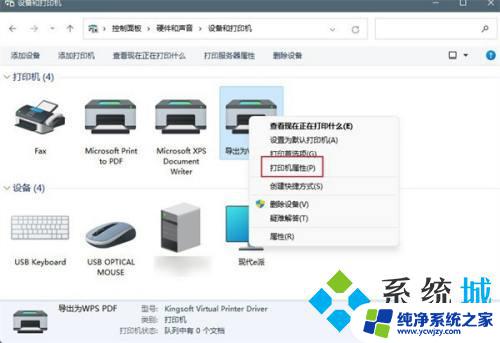
3.选择功能,接着勾选使用使用中的打印机;
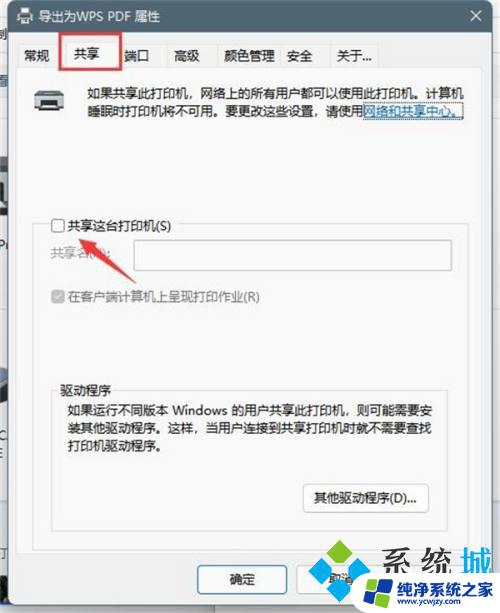
4.然后我们可以设置打印机的名称,然后选择确认即可;
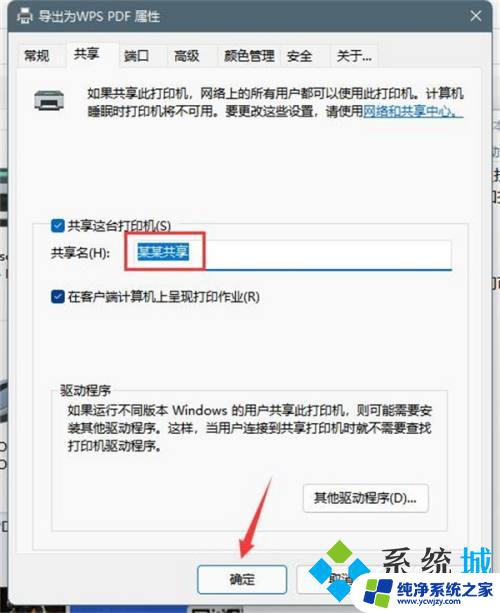
5.共享设置成功后,我们可以查看本机的ip地址或计算机名;
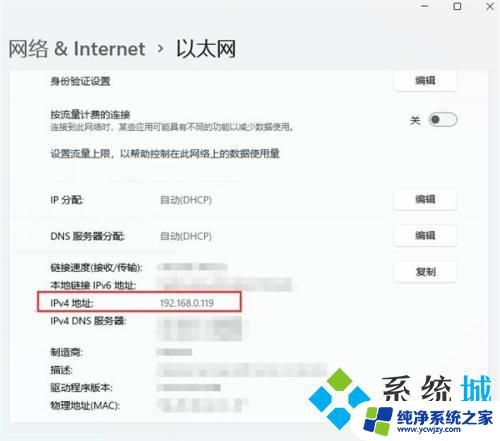
6.最后去另外一台电脑上面输入\\ip地址或者计算机名称进行访问即可看到共享的打印机即可。

以上就是win11系统两台电脑共享一台打印机的全部内容,有需要的用户可以按照以上步骤进行操作,希望能对大家有所帮助。