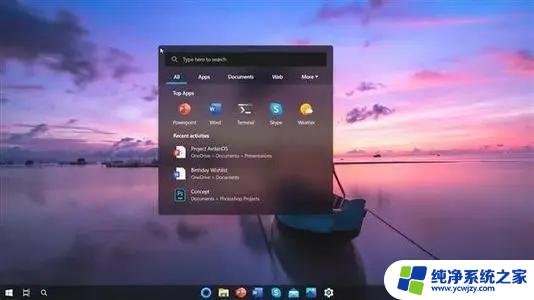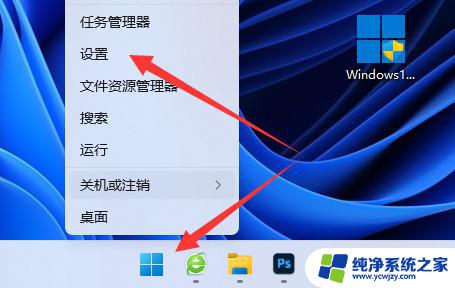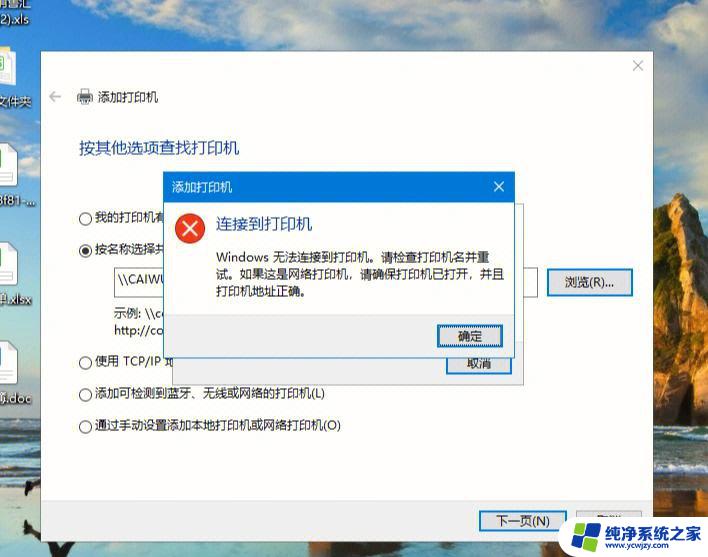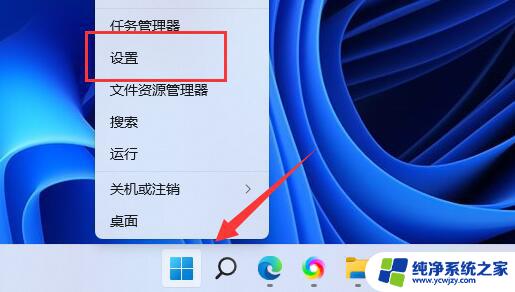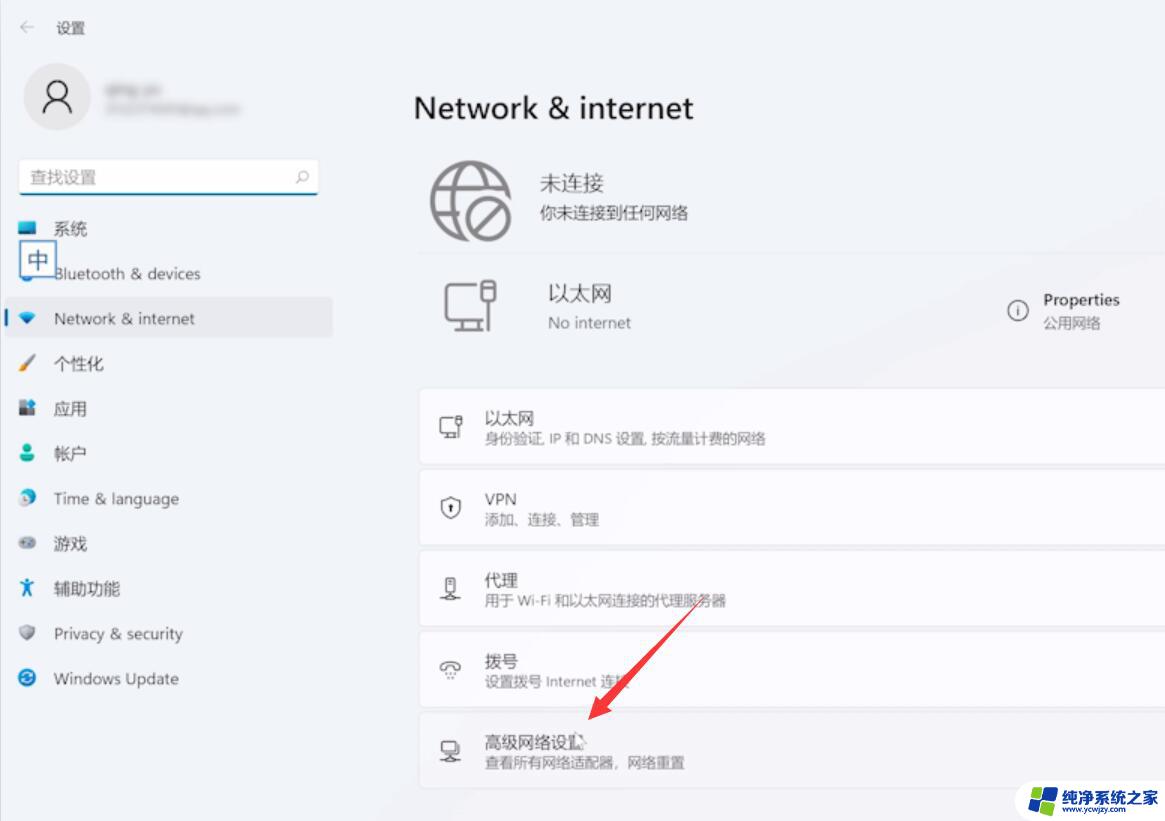两台win11电脑,第一台上连上第二台的网 Windows 11 在不同网段上如何共享打印机
在如今数字化快速发展的时代,电脑和互联网已经成为人们工作和生活中不可或缺的一部分,当我们拥有两台装有Windows 11操作系统的电脑时,我们希望它们之间可以无缝地共享资源,例如打印机。问题出现了:如果这两台电脑连接在不同的网段上,我们该如何实现打印机的共享呢?本文将为您介绍一些解决方法,帮助您轻松实现在不同网段上的Windows 11电脑间共享打印机的目标。
方法如下:
1.在连接在打印机的那台电脑上按快捷键 WIN+R

2.在弹出的运行框中输入 CMD 然后回车
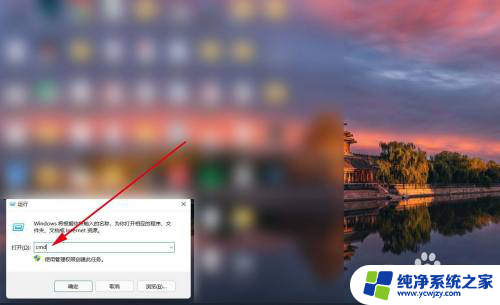
3.记录下来相应的 IP V4 地址
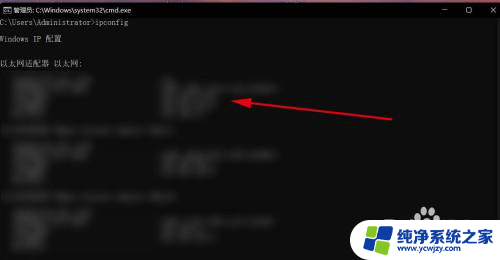
4.再回到桌面,在此电脑图标上右键。点击属性,记录下来设备名称即电脑主机名
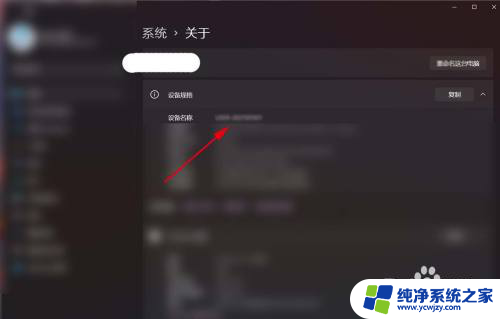
5.回到另一网段电脑上找到 hosts 文件路径,见下图。并用记事本打开
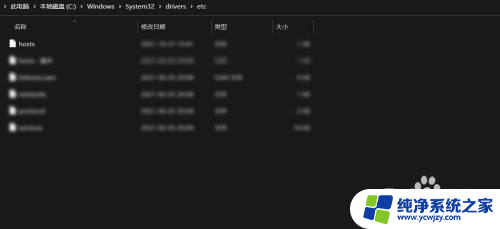
6.把刚才记录下来的 设备名称 和 IP 地址以图片所示的格式加下文件尾部,保存。重启电脑就可以通过 IP 地址搜索网络打印机。
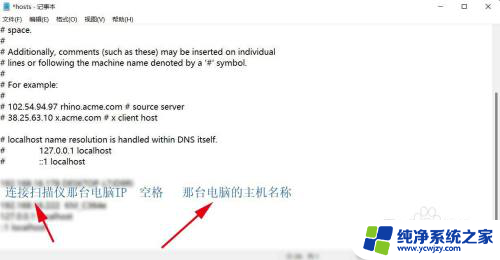
7.下面连接另一网段的电脑打印机,在WIN 图标上右键,打开设置
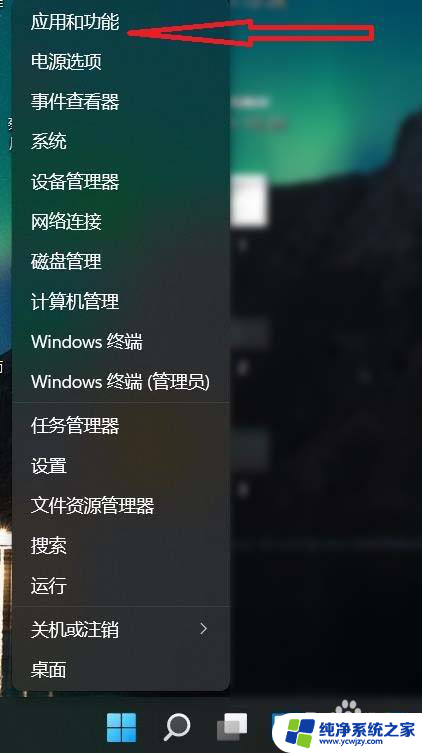
8.选择蓝牙和其他设备
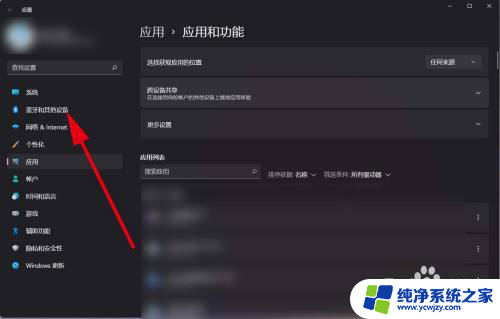
9.选择打印机和扫描仪
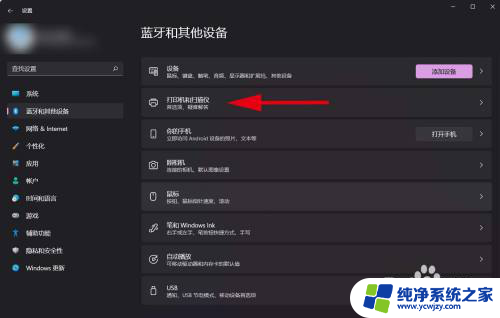
10.选择添加设备
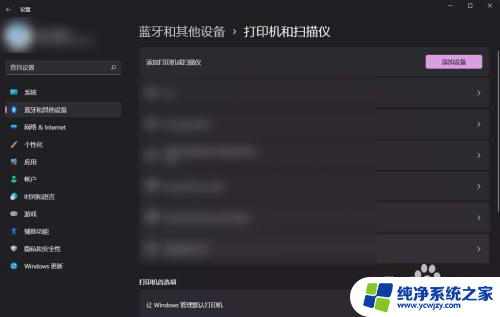
11.选择手动添加
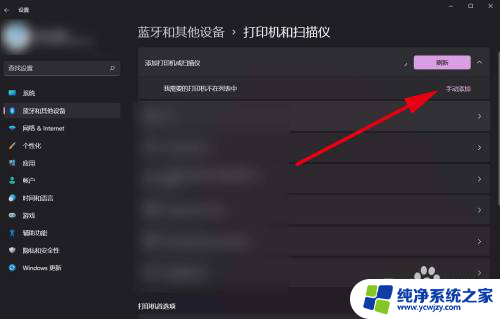
12.选择 使用IP地址或主机名添加打印机
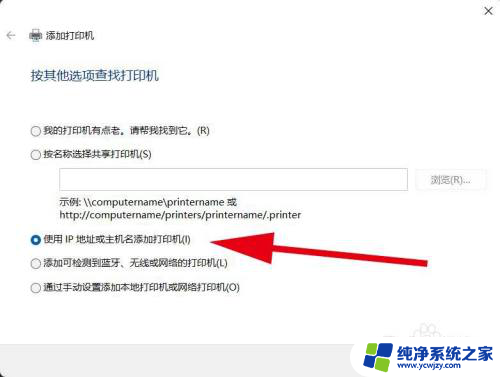
13.手动输入连接打印机那台电脑的IP 地址,点下一步搜索到打印机添加
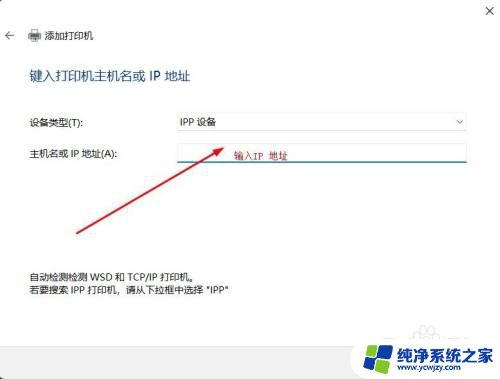
以上就是两台Win11电脑,第一台连接到第二台的网络的全部内容,如果有不清楚的用户,可以按照小编的方法进行操作,希望能够对大家有所帮助。