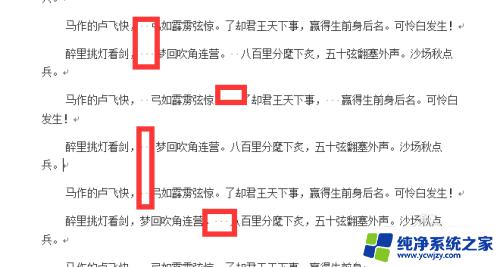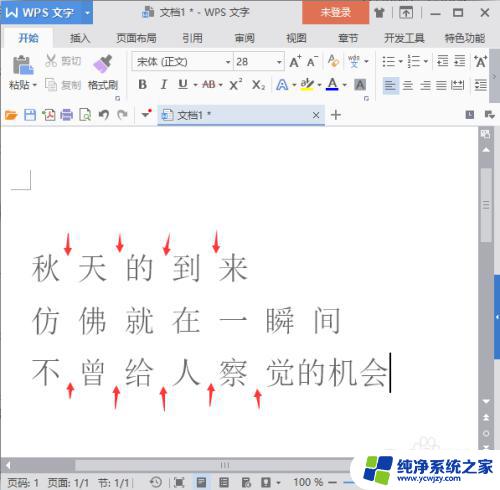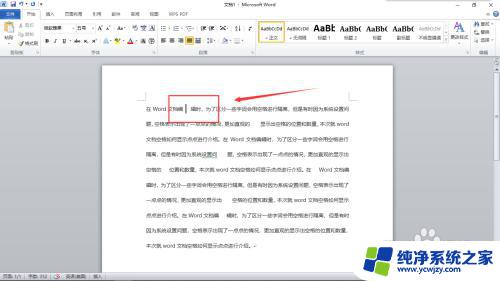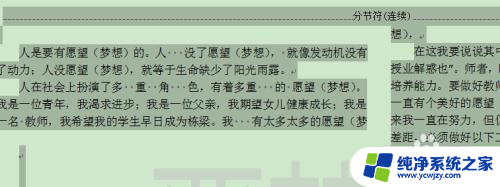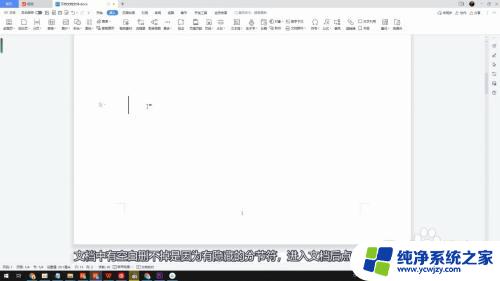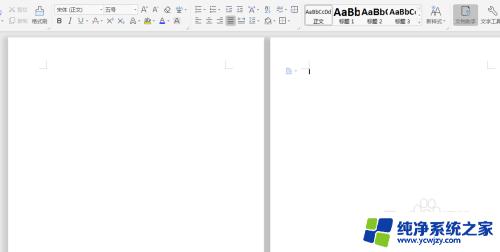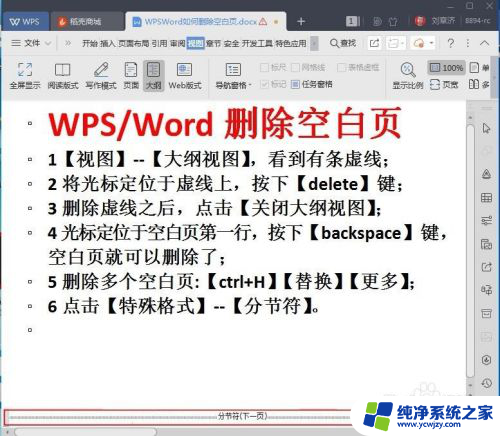怎么删除word的空格 word文档如何去除空格
更新时间:2024-03-19 08:44:59作者:xiaoliu
在编写Word文档时,我们经常会遇到文字中夹杂着很多空格,这给文档的整洁度和美观度带来了一定的影响,如何快速有效地去除Word文档中的空格呢?通过简单的操作,我们可以轻松地将文档中的空格一扫而空,让文档变得更加整洁和清晰。接下来让我们一起来了解一下去除Word文档空格的方法吧!
方法如下:
1.首先,将您的word文档打开。
可以看到里面的文字含有很多空格符号。
下将一一地消灭他们·····
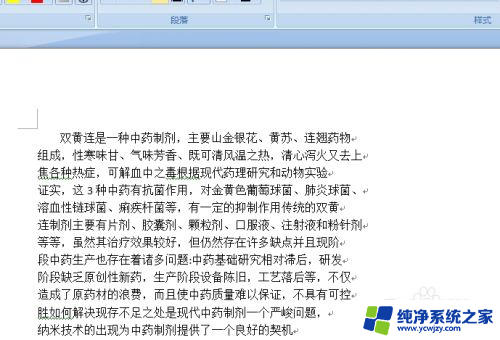
2.使用快捷键Ctrl+f
或者直接单击右上角的“替换”,打开替换窗口。
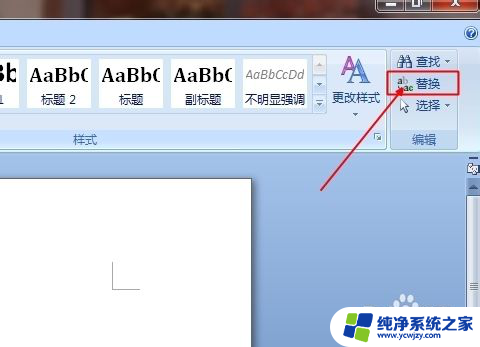
3.然后选择替换栏
单击下面的更多按钮。
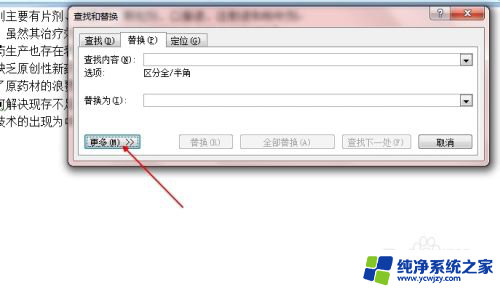
4.再特殊标记下面选择段落标记。
直接在查找内容框中输入^p也可以。
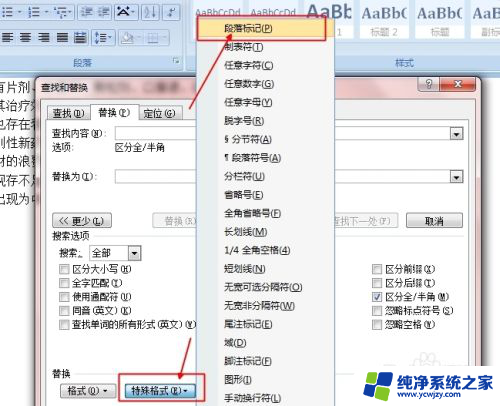
5.下面的替换文字什么都不需要写。直接留空就可以了。
单击全部替换。
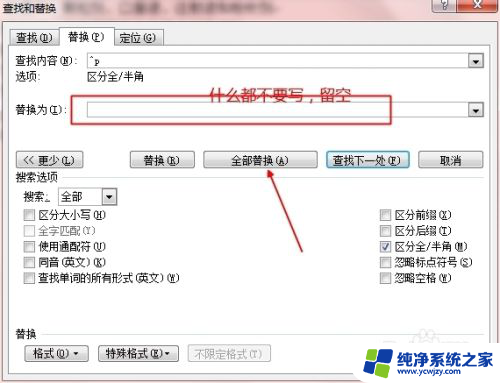
6.全部替换好之后会弹出替换成功窗口。如下图所示:
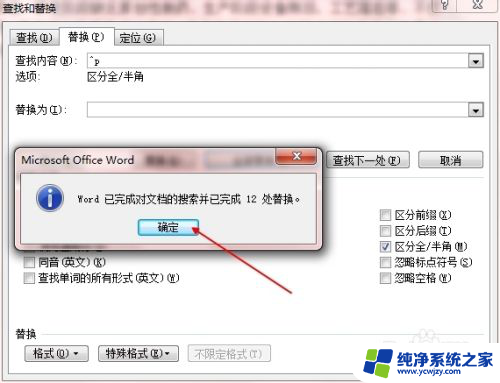
7.ok,替换成功,下面是替换之后的效果。

以上是如何删除Word中的空格的全部内容,如果有需要的用户可以按照以上步骤进行操作,希望对大家有所帮助。