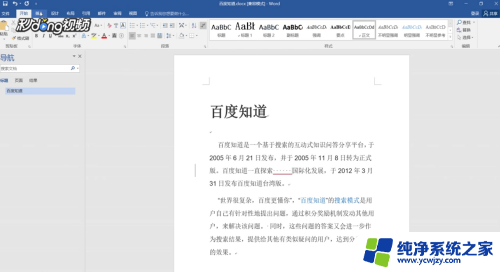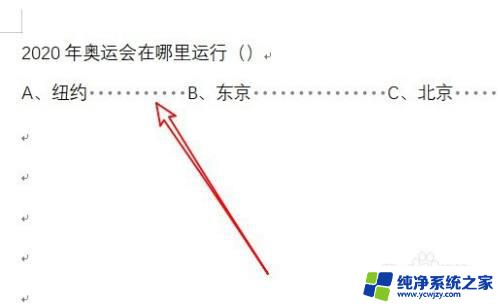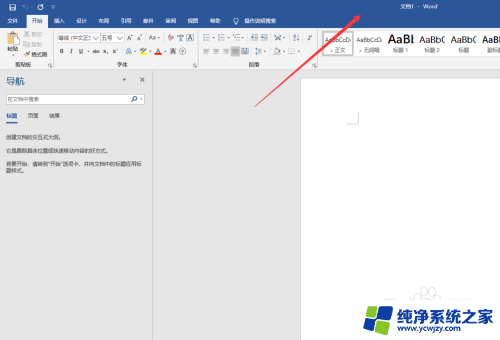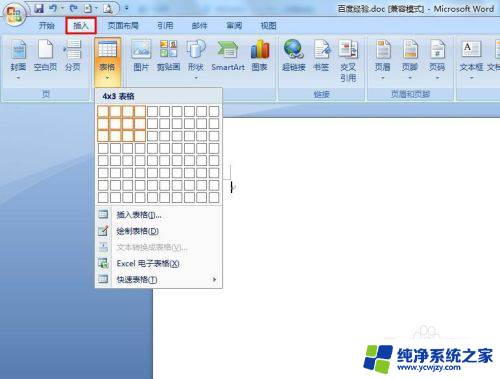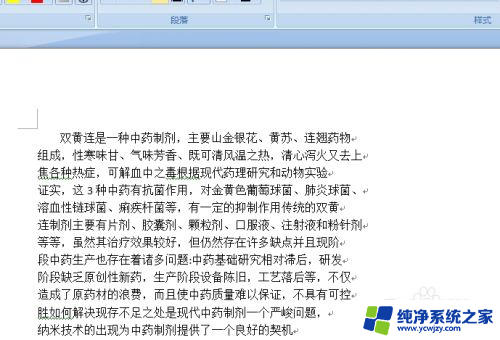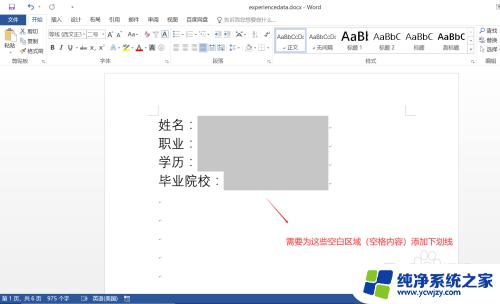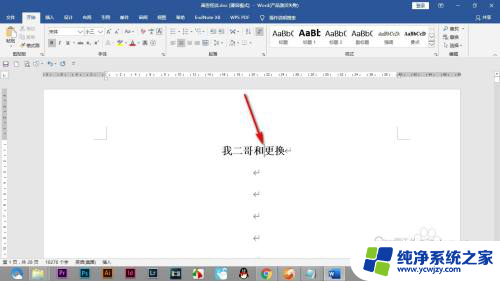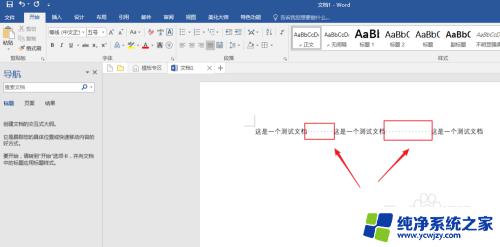word文档怎么显示空格点 如何在Word文档中显示空格点点
更新时间:2023-09-07 13:55:02作者:yang
word文档怎么显示空格点,Word文档是我们日常工作中常用的文本编辑工具之一,在编辑文档的过程中,空格通常是一个常见的元素。但是有时候我们需要明确看到每个空格点,以便更好地排版。那么如何在Word文档中显示空格点呢?这是一个常见的问题,今天我们就来一起探讨一下,希望能为大家解决这个疑惑。
具体步骤:
1.打开Word软件,新建文档输入相应的文本,在打出空格。
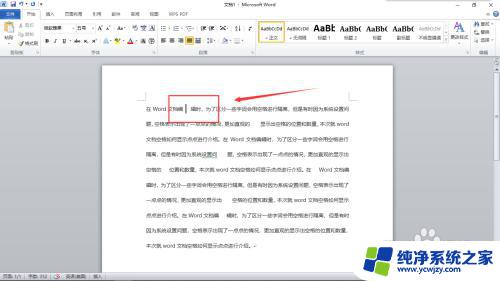
2.在文档编辑中,点击上方菜单栏中的【文件】选项。
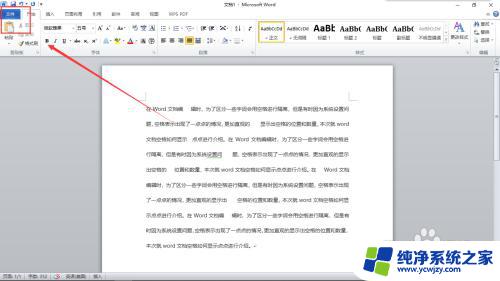
3.进入文件设置界面,点击下方序列中的【选项】。
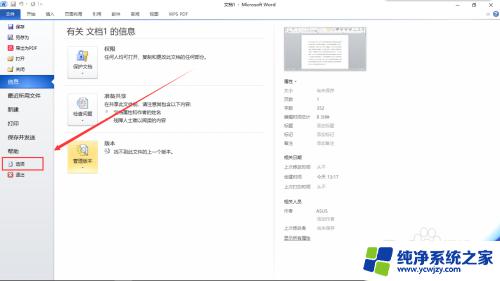
4.进入选项设置界面,点击系统设置中的【显示】选项。
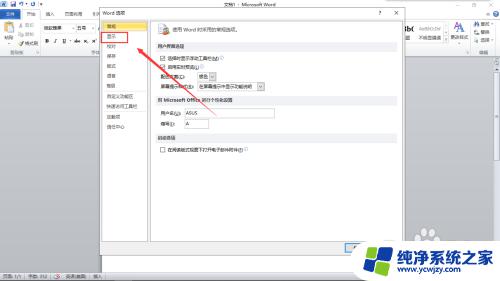
5.进入显示设置界面中,勾选格式标记中的【空格】一栏。再点击弹窗中的【确定】。
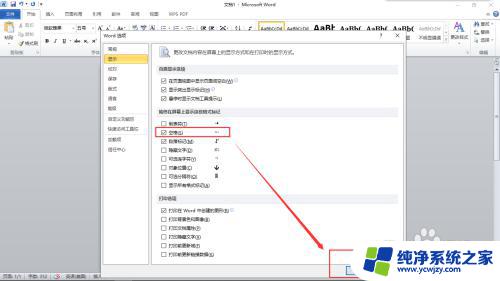
6.设置完成之后,返回文档界面即可看到空格表示为多个点点。
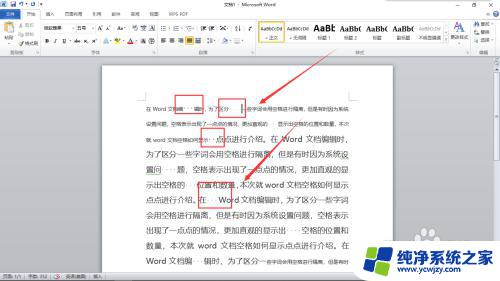
以上就是如何在word文档中显示空格点的全部内容,碰到同样的情况,朋友们可以参照本文提供的方法处理,希望这些方法能够对大家有所帮助。