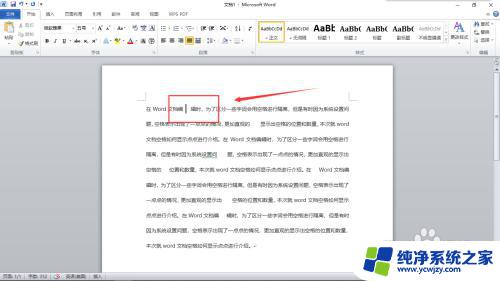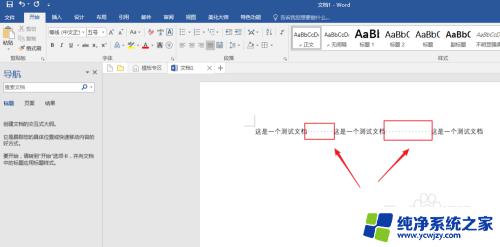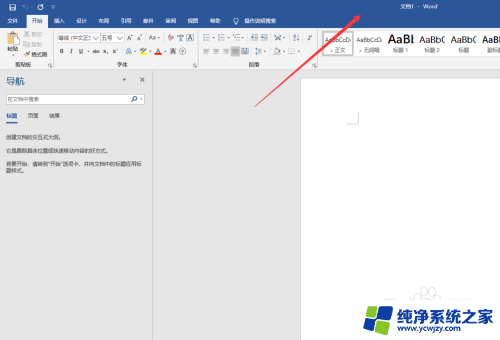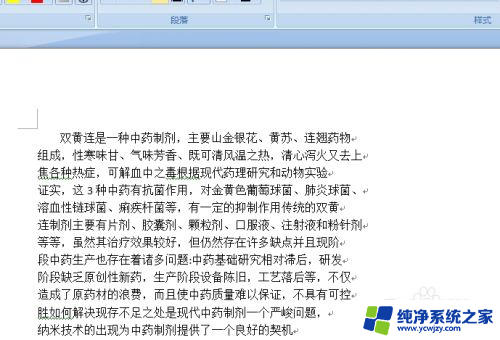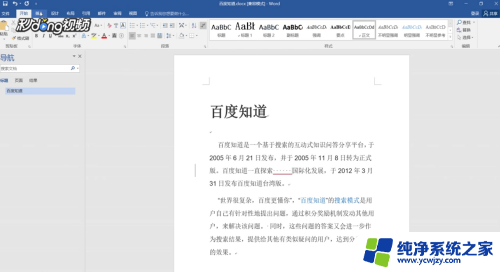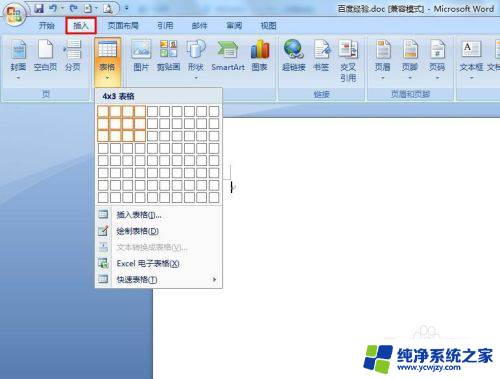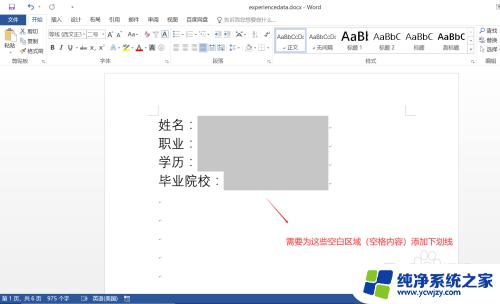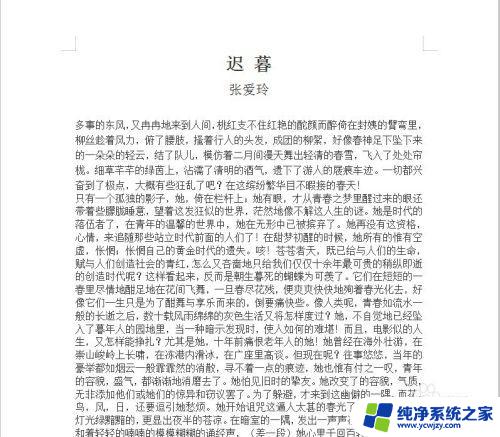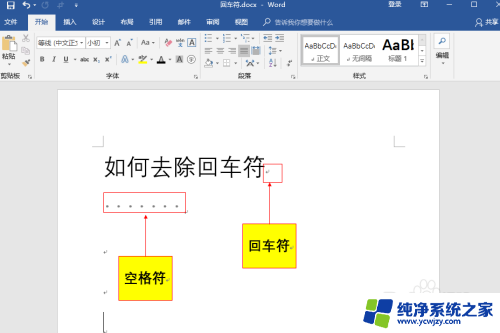如何显示word中的空格 Word文档如何显示空格
更新时间:2023-09-29 16:47:56作者:yang
如何显示word中的空格,在日常使用Microsoft Word编写文档时,我们常常需要注意文本中的空格,空格是一个看似简单却又十分重要的文本元素,它能够提供文档的排版和格式化效果,使得文本更加清晰易读。有时候我们可能会遇到一些问题,比如在复制粘贴文本时,空格可能会被误删除或者添加多余的空格。为了解决这些问题,我们需要知道如何在Word文档中正确显示空格。本文将介绍如何在Word中显示空格,以帮助读者更好地掌握文本编辑技巧。
操作方法:
1.Word文档中,有时候格式多了很多空格。但是一般情况下是看不到的。

2.要调出空格标记,首先需要点击【文件】。
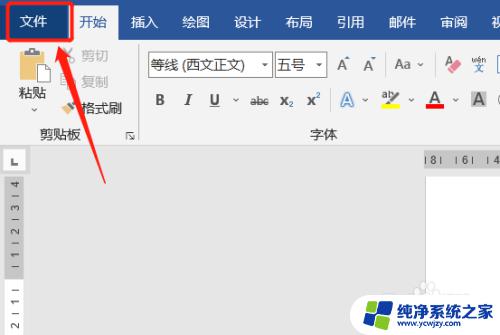
3.然后找到【选项】
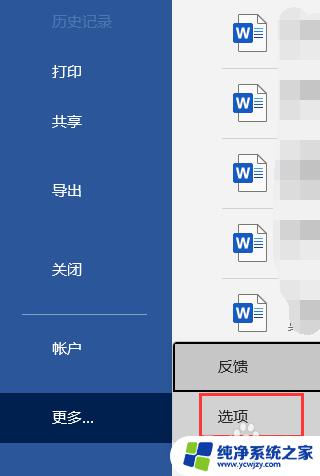
4.在设置框找到【显示】
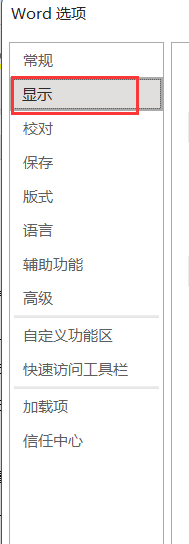
5.格式标记中,勾选【空格】。
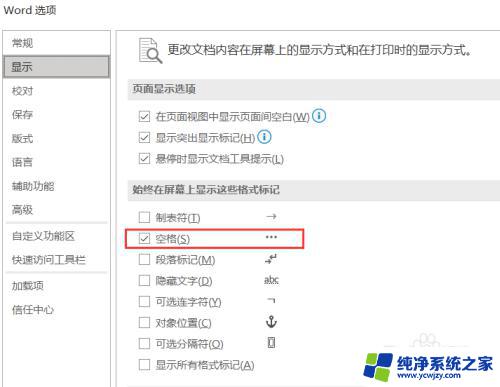
6.文档的空格就显示出来了。如下图所示。这样就更加容易找到格式问题了。
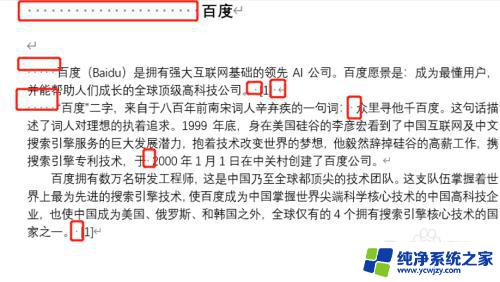
以上就是关于如何在 Word 中显示空格的全部内容,如果您遇到了相同的情况,可以按照小编的方法进行解决。