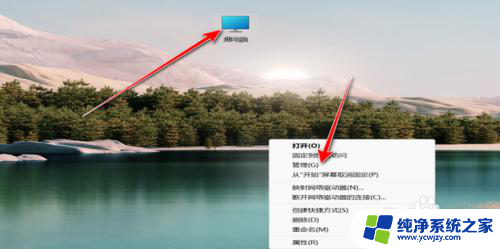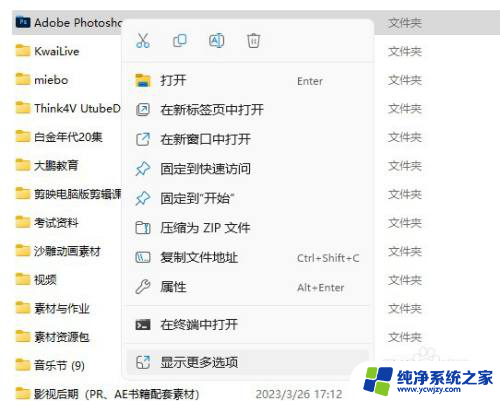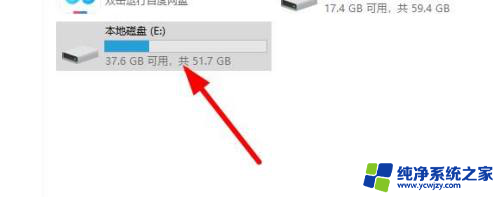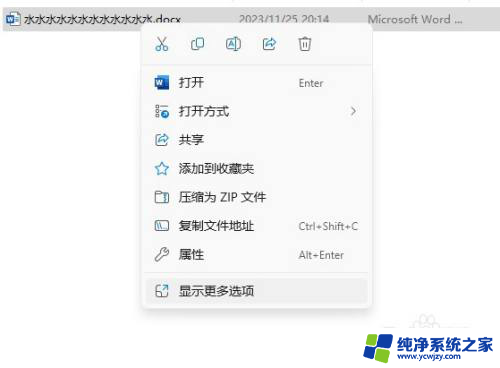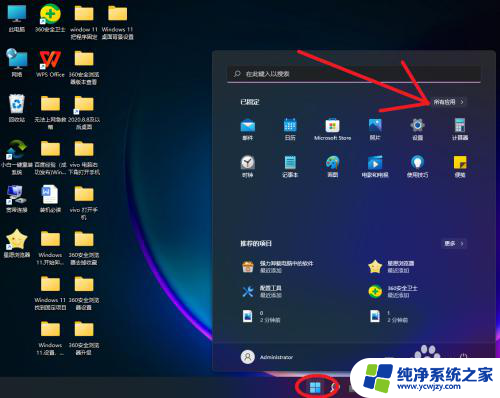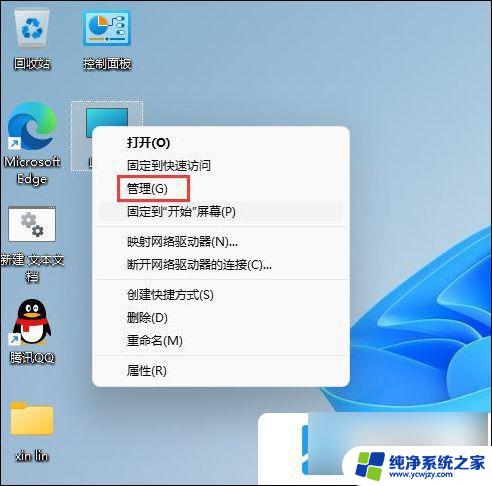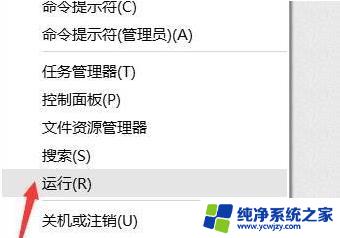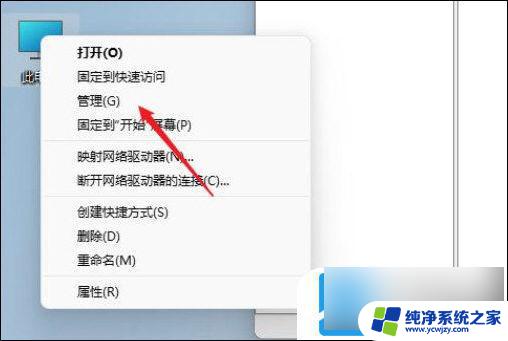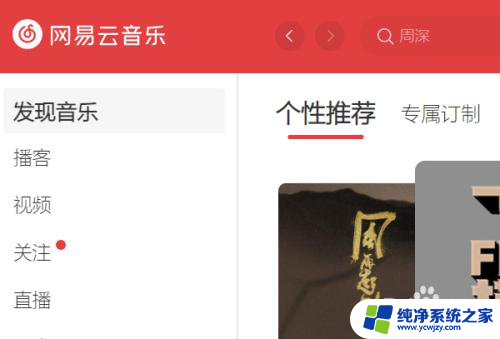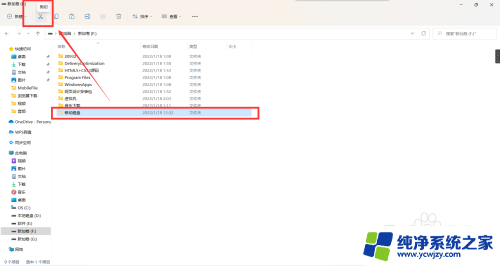win11怎么在电脑上创建e盘
更新时间:2024-06-18 08:44:58作者:xiaoliu
在使用Win11操作系统的时候,有时候我们需要在电脑上创建一个新的E盘来存储数据,或者添加新的硬盘来扩展存储空间,Win11怎么在电脑上创建E盘呢?又该如何添加新的硬盘呢?接下来我们就来详细讨论这两个问题。创建E盘和添加新硬盘都是非常简单的操作,只需按照一定的步骤进行即可完成。让我们一起来看看具体的操作方法吧!
操作方法:
1.右键点击此电脑,点击管理。
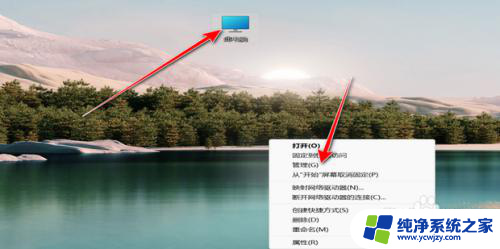
2.点击磁盘管理。
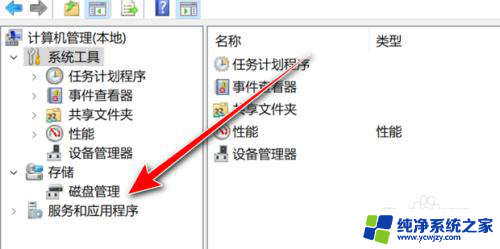
3.右键点击磁盘,点击新建简单卷。
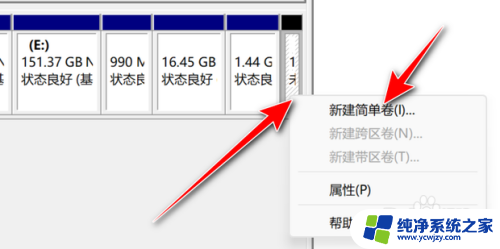
4.点击下一页。
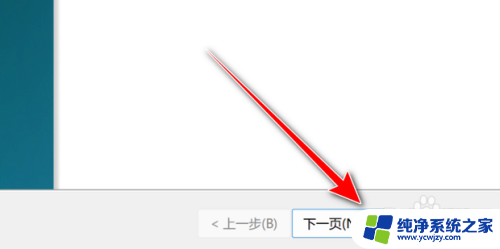
5.设置简单卷的大小,点击下一页。
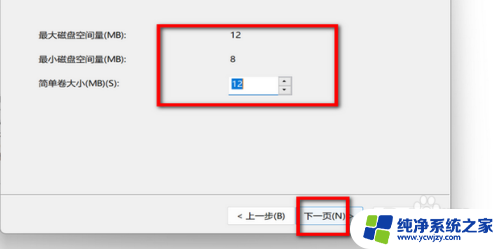
6.最后点击完成即可。
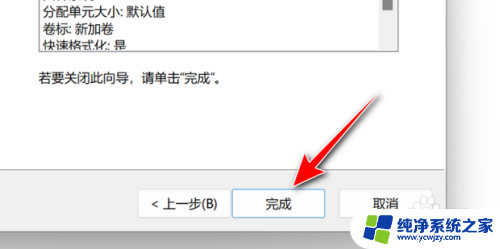
以上是关于如何在电脑上创建E盘的全部内容,如果您遇到相同的问题,可以参考本文中介绍的步骤进行修复,希望对大家有所帮助。