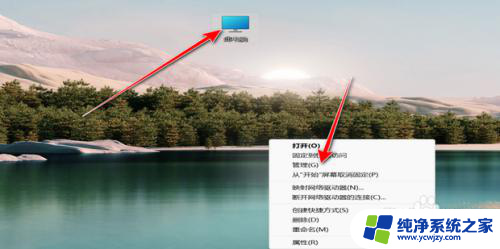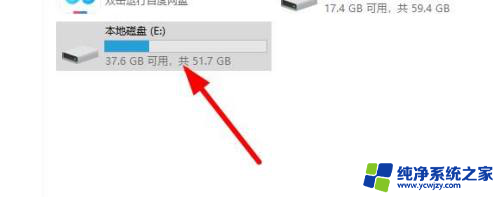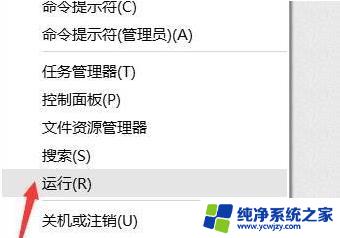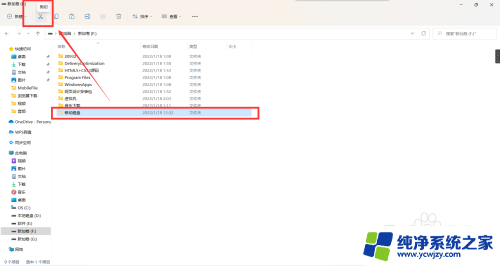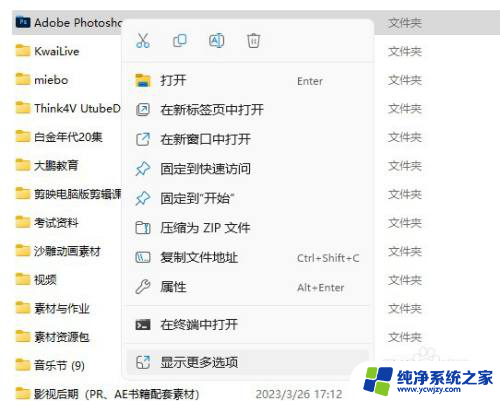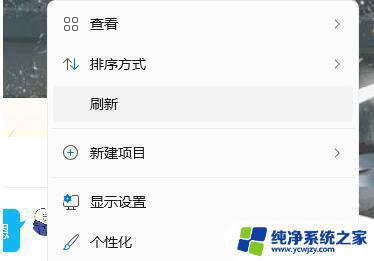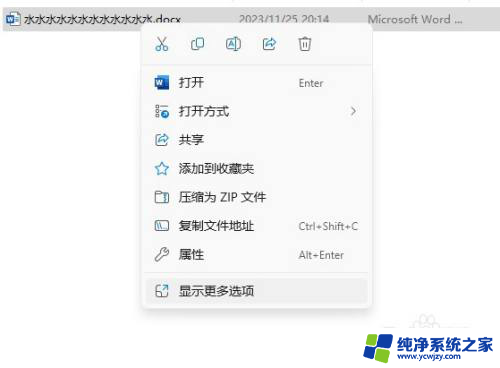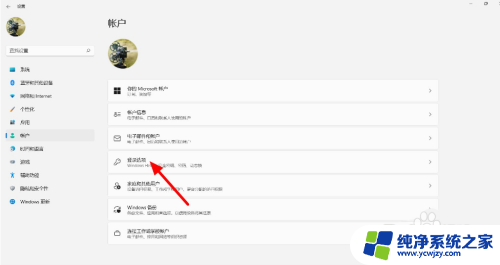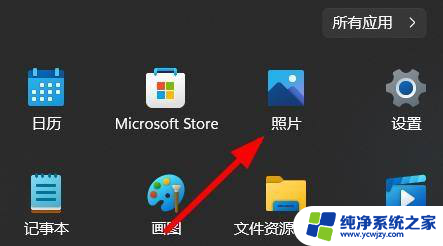win11电脑如何创建e盘
更新时间:2024-04-10 08:58:46作者:yang
随着Win11操作系统的推出,许多用户都对如何创建E盘和添加新硬盘产生了疑问,创建E盘可以将一部分硬盘空间用于系统文件和常用软件的存储,从而提高电脑的运行速度和效率。而添加新硬盘则可以扩展电脑的存储空间,满足用户日益增长的数据储存需求。本篇文章将为大家详细介绍Win11电脑如何创建E盘和添加新硬盘的步骤和方法,希望能够帮助大家更好地使用Win11系统,实现个人电脑的优化和升级。
具体方法:
1.右键点击此电脑,点击管理。
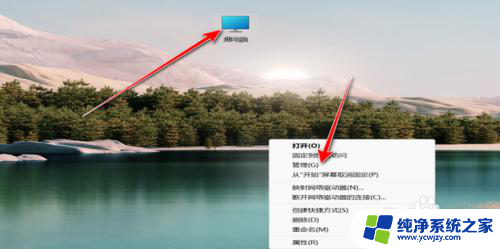
2.点击磁盘管理。
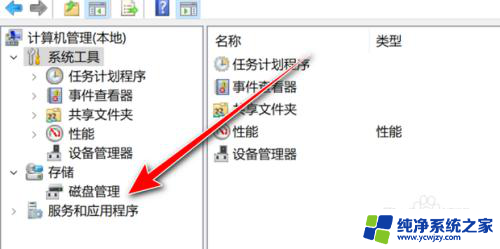
3.右键点击磁盘,点击新建简单卷。
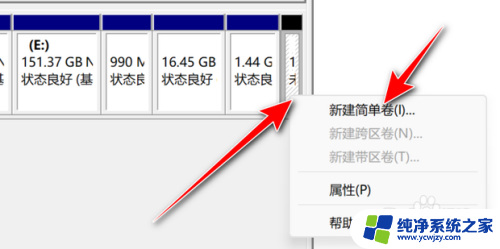
4.点击下一页。
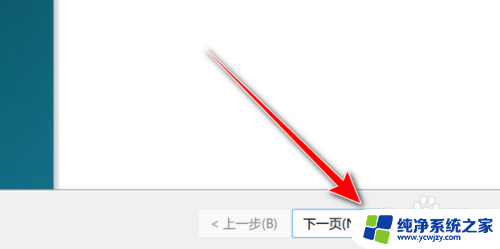
5.设置简单卷的大小,点击下一页。
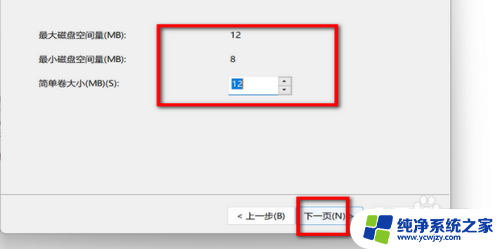
6.最后点击完成即可。
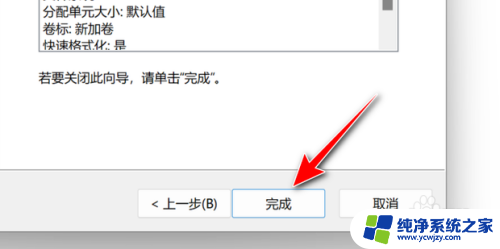
以上就是如何在Win11电脑上创建E盘的全部内容,如果遇到这种情况,您可以尝试按照以上方法进行解决,希望这对您有所帮助。