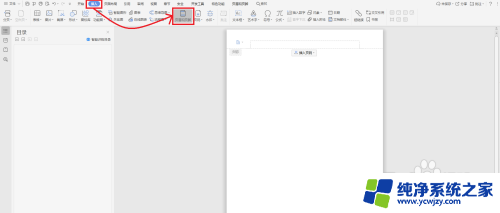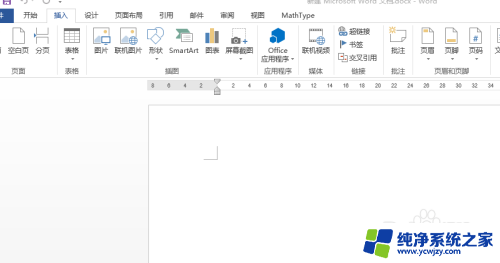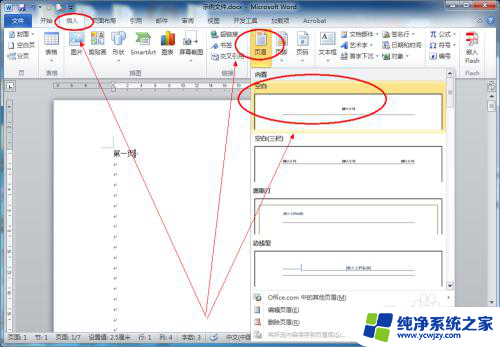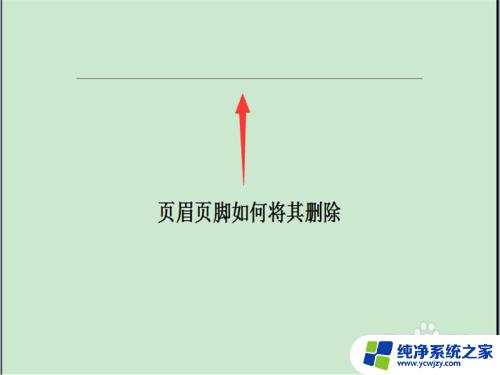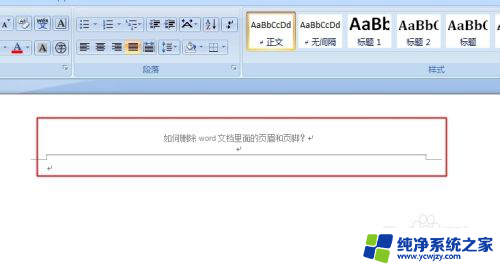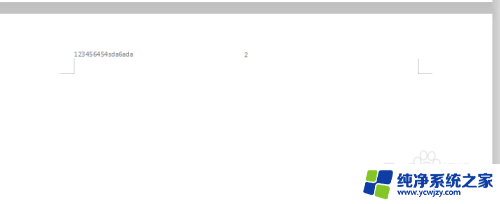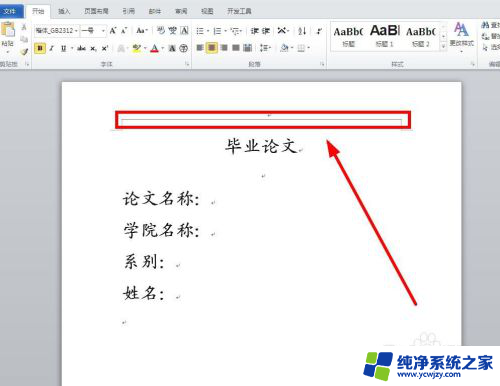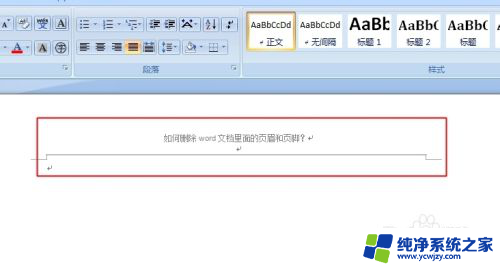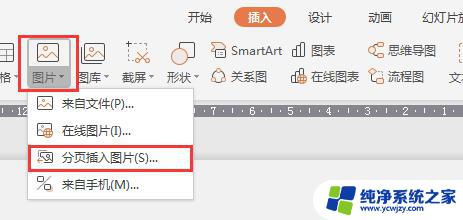word页眉加入图片 Word页眉处如何插入图片
word页眉加入图片,在现代社会图文并茂的表达方式越来越受到人们的喜爱与青睐,在Word软件中,插入图片是一种非常常见的操作,尤其是在制作报告、设计文档或者制作PPT时。而Word的页眉处,作为文档的重要部分之一,也可以加入图片,为文档增添更多的视觉元素和吸引力。通过在Word页眉处插入图片,不仅能够让文档更加生动活泼,还可以突出重点、提升文档的专业性。接下来我们将详细介绍如何在Word页眉处插入图片,让您的文档更加精彩出众。
操作方法:
1.首先,通过我们电脑上安装的word软件建立一张空白的文档,如图。
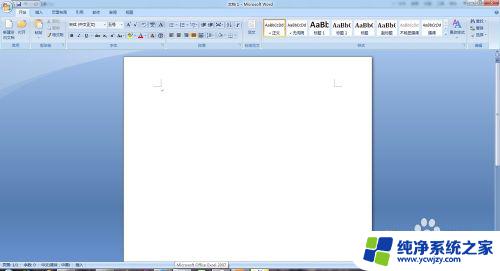
2.接着依次点击“插入”-“页眉”
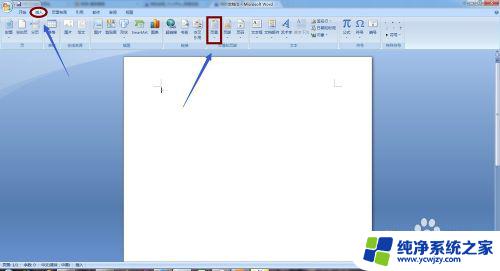
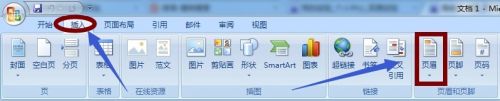
3.点击“页眉”之后,会弹出一个下拉页面,我们选择下面的“编辑页眉”。如图
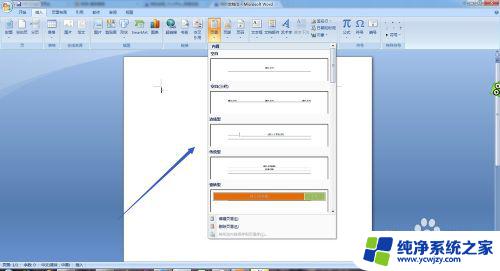
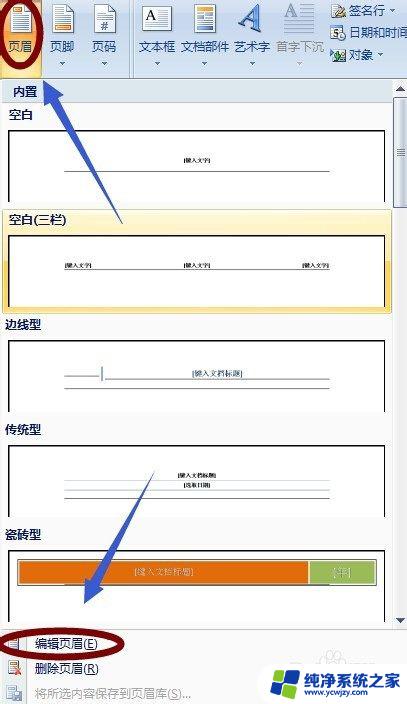
4.然后我们就会看到在之前的空白界面上多了一条页眉线条,然后在此线上可以进行文字书写,我们此时输入“百度经验”
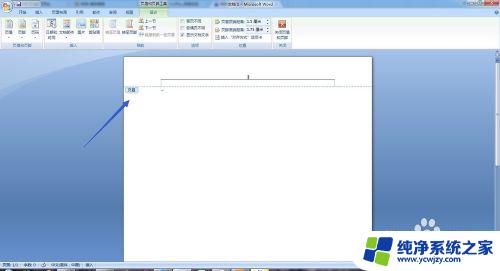

5.然后我们从工具栏分别点击“插入”-“图片”,在弹出的插入图片对话框,我们选择一张想要插入的图片,然后点击插入


6.然后我们就可以在主页面的页眉处看到了一张刚才插入的百度图片,如图所示...
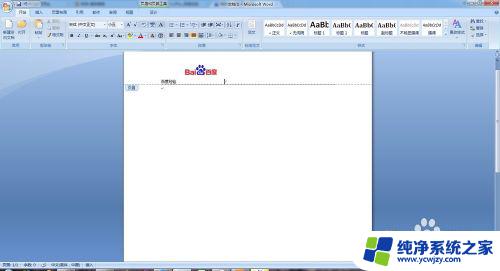

7.不过插入图片以后会有细心的小伙伴发现,这时的图片是无法移动的。也就是说我们无法根据自己的实际需要调整它的位置,遇到这种情况该如何解决呢?小编提供两种方法:第一种,在图片的右侧我们可以看到一个"布局选项"图标。点击它以后我们将默认的嵌入式改为"衬于文字下方",这时插入的图片就可以自由拖动了;


8.第二种方法,我们依次找到"页眉和页脚工具"-"设计"-"位置"。然后将系统默认的页眉顶端距离更改为0,这样也是可以的,详细步骤如下图所示...
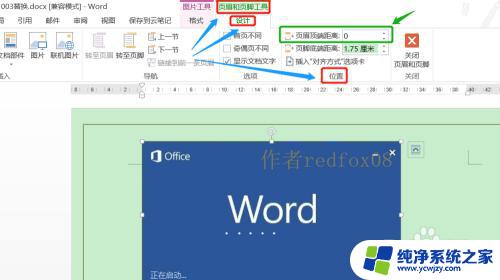
以上便是Word页眉加入图片的全部内容,如果你遇到这种情况,可以根据以上步骤解决,非常简单快速,一步到位。