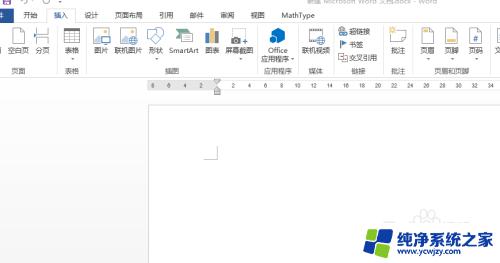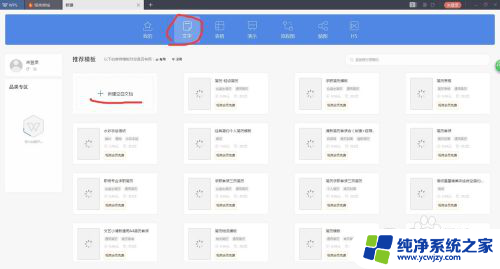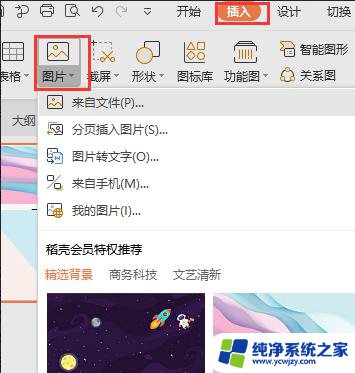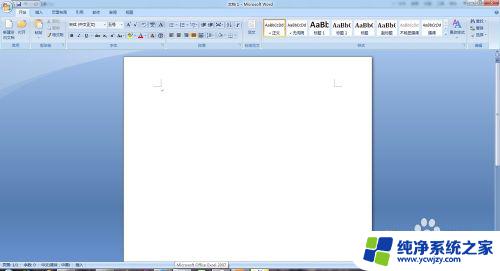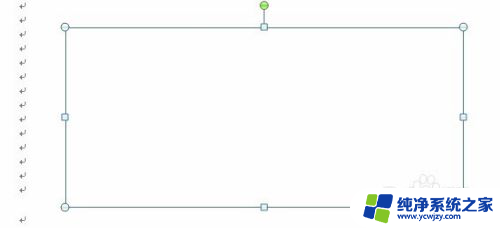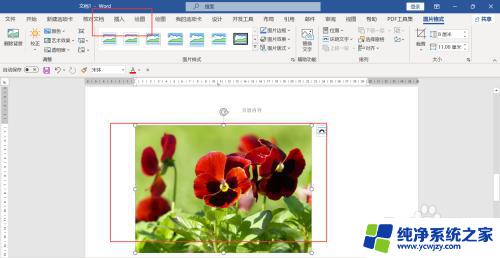如何在word中添加两张图片 Word中嵌入式同行插入图片
在使用Microsoft Word编辑文档时,有时候我们需要在文章中插入一些图片以丰富内容,在Word中,插入图片有不同的方式,其中一种就是嵌入式同行插入图片。这种方法可以让图片与文字在同一行显示,使得文章看起来更加美观和专业。接下来我们就来看看如何在Word中添加两张图片并实现同行插入的操作步骤。
步骤如下:
1.首先打开Word2013(低版本同样适用),点击插入。找到下拉菜单的图片,然后我们随意找一张图片,插入到Word文档中。
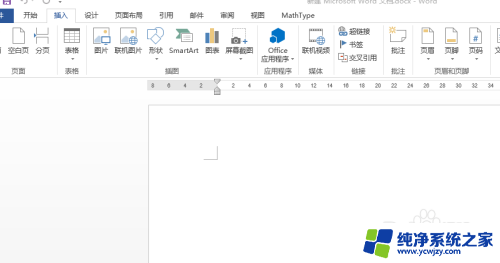
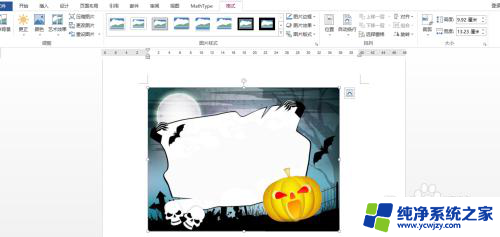
2.选中图片,找到格式菜单。调整图片大小,设置高度为5厘米,使Word页面横向可以放下两张图片。
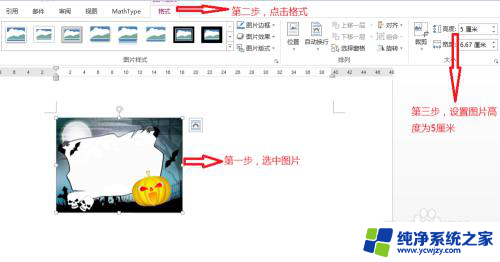
3.光标选中第一张图片下方,并以上步骤同样的方式插入第二张图片,大小同样为5厘米。
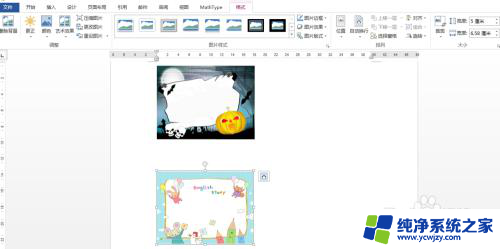
4.当两张图片都插入以后,我们发现其实Word中默认的图片插入方式是嵌入式。想要将两张图片移动到同一行是不可行的,这时我们改变图片的嵌入方式,方法是,选中第一张图片,点击格式菜单——位置,环绕方式为顶端居左,以同样的方式选中第二张图片,并将环绕方式改为顶端居右,使两张照片并排一行。

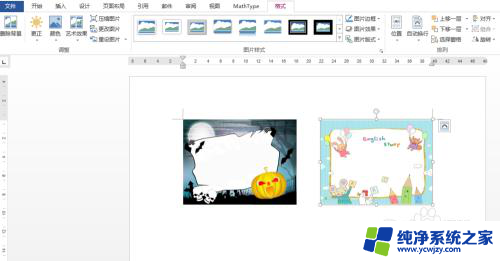
5.按住shift键,同时选中两张图片,同时找到,格式菜单下的组合命令。这时候我们就成功将两张图片以嵌入式方式同行插入到Word文档中了。并可根据需要调整其位置。
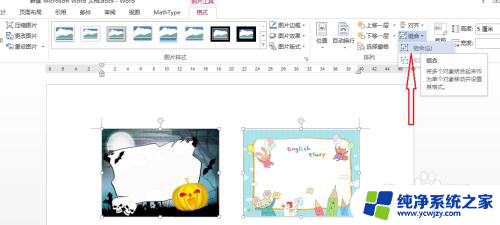
以上是在word中添加两张图片的方法,如果您遇到相同的问题,请参考本文介绍的步骤进行修复,希望对您有所帮助。