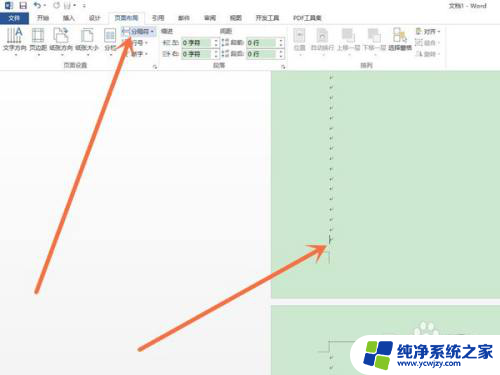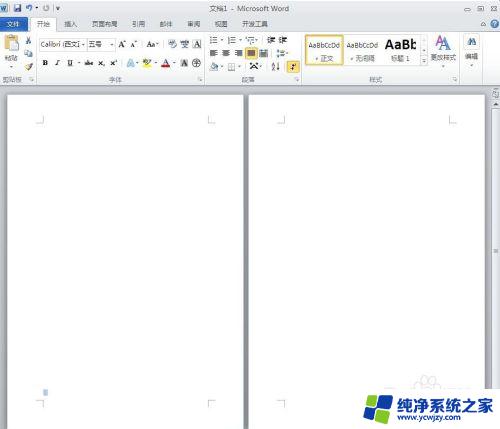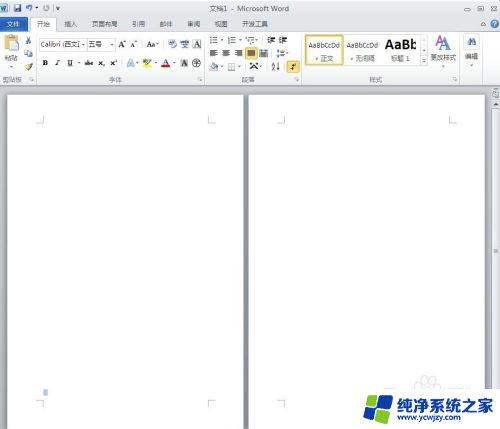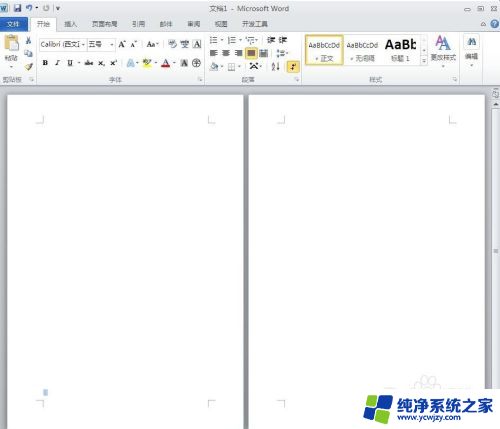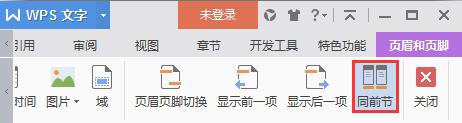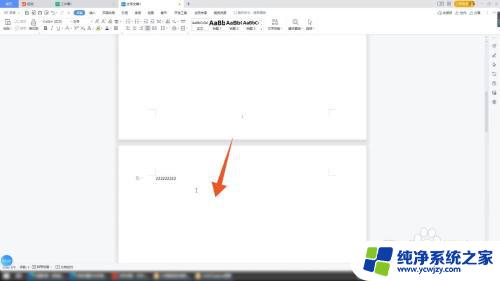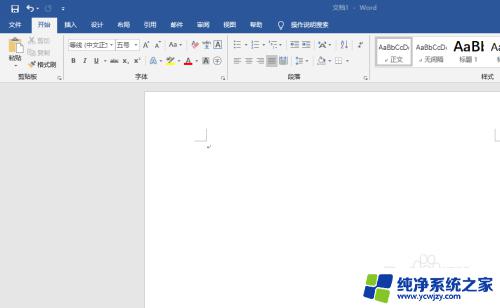word每页页眉不同如何设置 Word怎么设置每页的页眉不同
在使用Microsoft Word编辑文档时,我们经常遇到需要每页的页眉不同的情况,无论是写论文、制作报告还是设计文档,设置不同页眉能够使文档更加规范和专业。我们应该如何设置每页的页眉不同呢?在Word中,我们可以通过一些简单的操作来实现这个需求。通过在不同的页面插入分节符,我们可以在每个分节中设置独立的页眉。我们还可以使用链接到前一节和与前一节不同这两个选项来控制页眉的连续性,从而实现每页页眉不同的效果。让我们一起来了解一下具体的设置方法吧!
方法如下:
1.要在word中设置页眉,首页需要插入页眉。打开word文件(在此以word2010为例),分别使用命令【插入】--【页眉】,在下拉的页眉中选择空白的页眉样式。
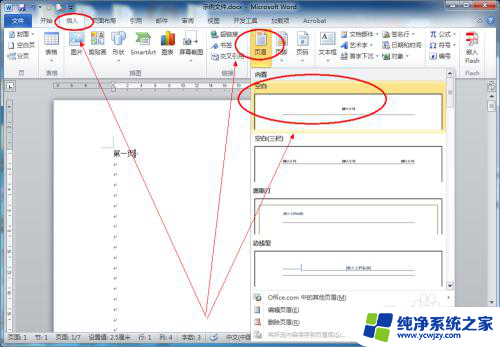
2.插入页眉后word文件处于页眉编辑状态,插入需要的页眉,页眉可以是文字、图片等元素。这种简单的插入每页的页眉都是一样的。

3.为了便于查看页数,插入页码;选中命令【插入】--【页码】,在页面底端选择一种页码样式。
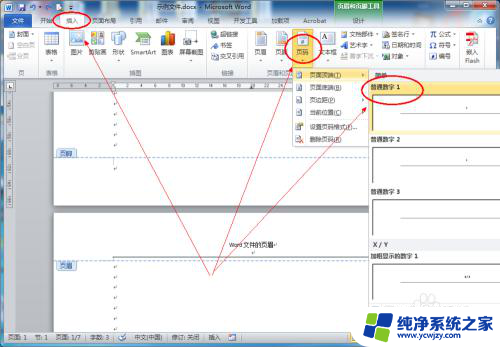
4.现在就可以开始每页页眉不同的操作了,如果对word比较熟悉可以跳过前面3个步骤。在每页的后面插入一个分节符,依次使用命令【页面布局】--【分隔符】--【分节符】--【下一页】,如图所示。

5.参考上面的操作,在其他页后面也插入一个分节符。
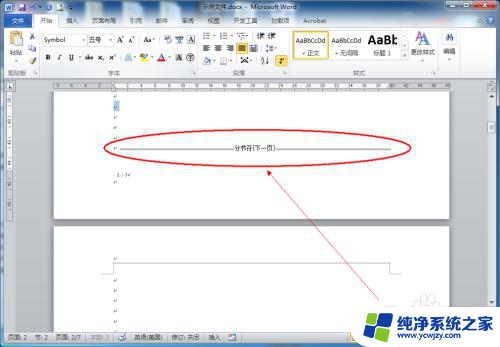
6.这时在每页的页眉上就可以插入不同的页眉了,在插入页眉后。需要取消选中【链接到前一条页眉】,取消该选项后,此处的页眉不会随着上一页页眉的变化页变化。

7.参考上一步骤的操作,对不同页设置不同的页眉(页眉可以设置不同的文字大小、不同的字体样式等)。这样编辑出的效果word不同页的页眉都不一样。
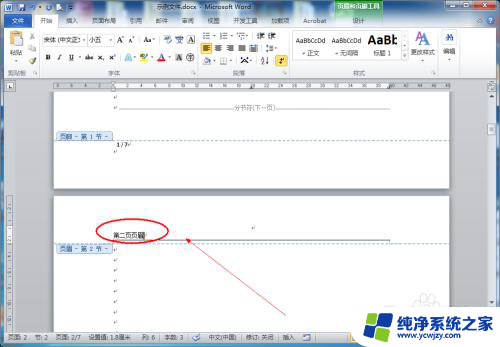
以上即是如何设置每页不同的Word页眉的全部内容,如果你遇到了相同的情况,可以参考本文介绍的方法来处理,希望对你有所帮助。