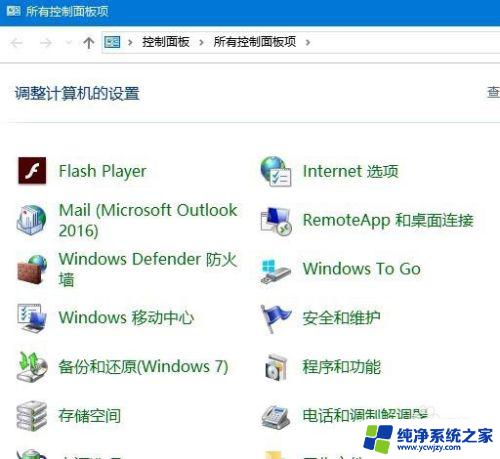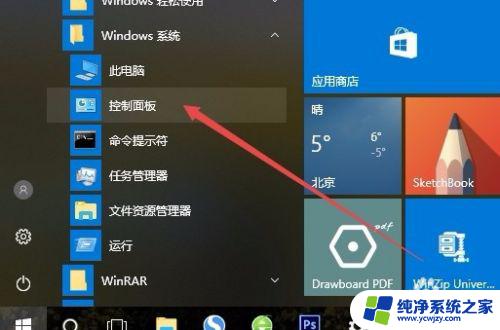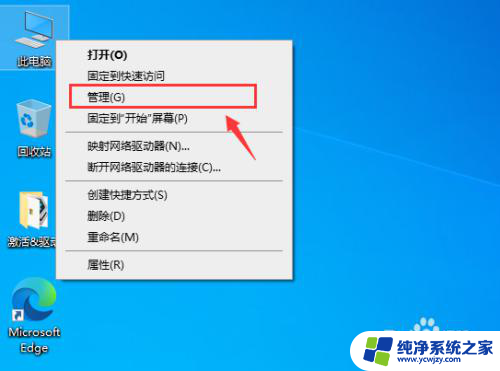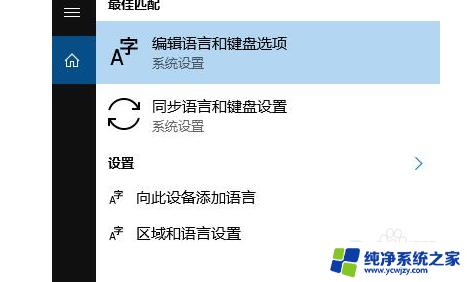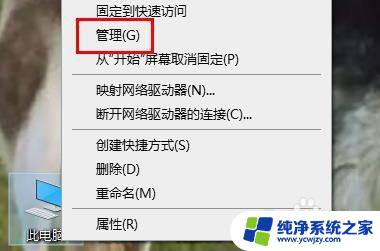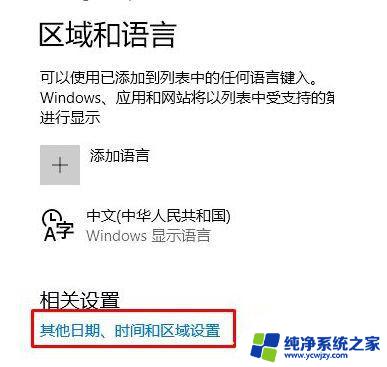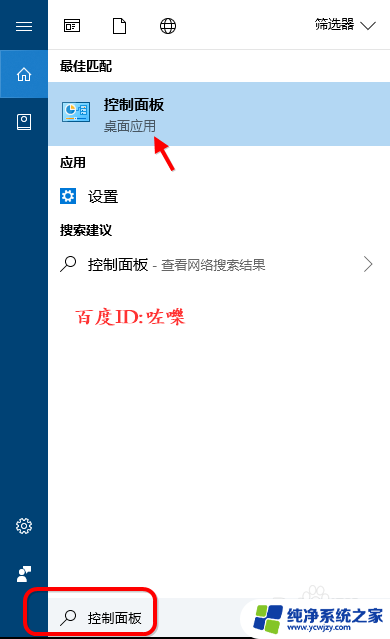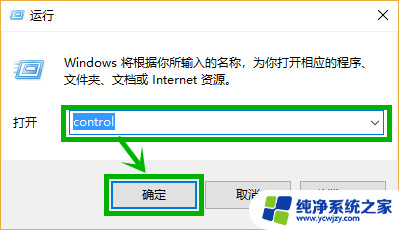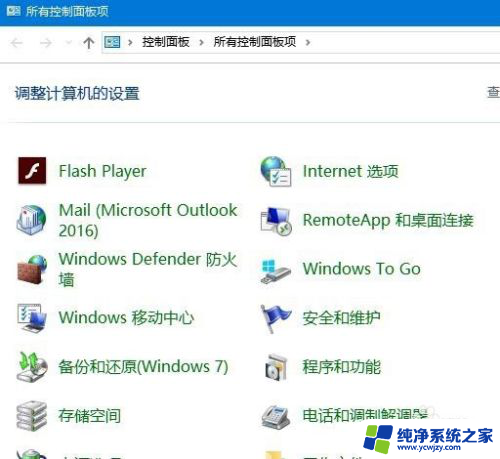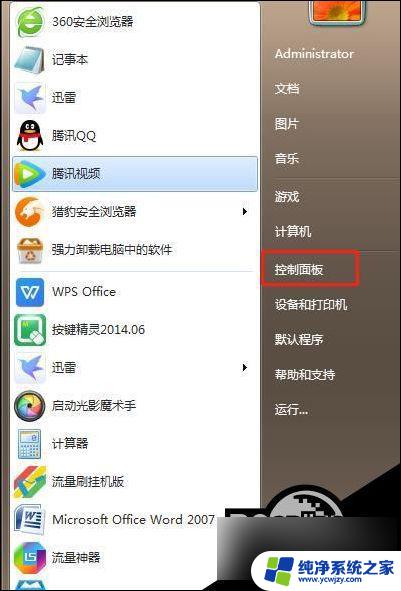控制面板没有bitlocker加密 win10控制面板中没有bitlocker加密选项
控制面板没有bitlocker加密,在Windows 10操作系统中,我们通常可以通过控制面板来进行各种设置和管理,有时候我们可能会发现,控制面板中缺少了某些重要选项,比如BitLocker加密选项。BitLocker是一种强大的数据加密工具,可以帮助我们保护计算机上的重要文件和数据。若控制面板中没有BitLocker加密选项,这可能会让我们感到困惑和不安。为什么会出现这种情况呢?我们有哪些解决方法呢?本文将为您详细解答。
具体步骤:
1.在打开的控制面板窗口中,没有找到bitlocker驱动器加密的设置项。
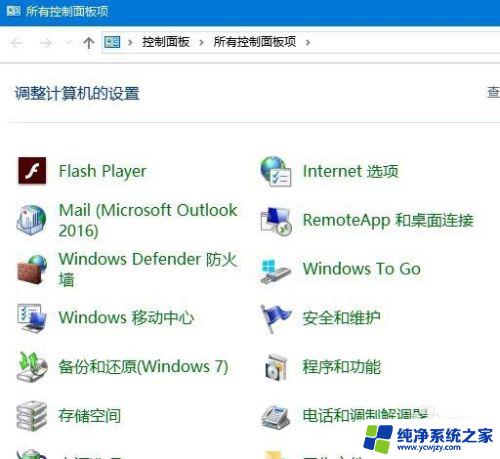
2.这时我们可以右键点击桌面左下角的开始按钮,在弹出的菜单中点击“运行”菜单项。
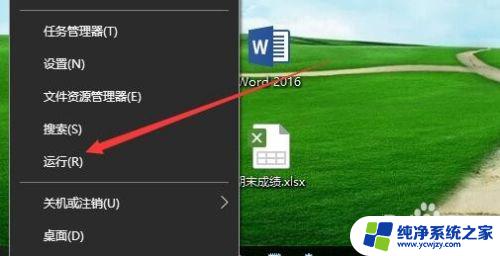
3.在打开的Windows10运行窗口中,输入命令services.msc,然后点击确定按钮。
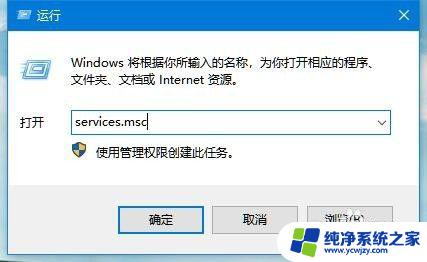
4.在打开的服务窗口中,找到BitLocker Drive Encryption Service设置项,右键点击该设置项,在弹出菜单中选择“属性”菜单项。
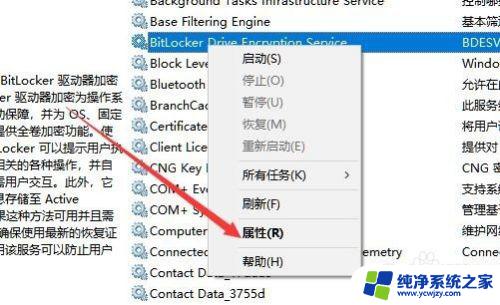
5.在打开的服务属性编辑窗口中,点击“启动”按钮,启动该项服务。
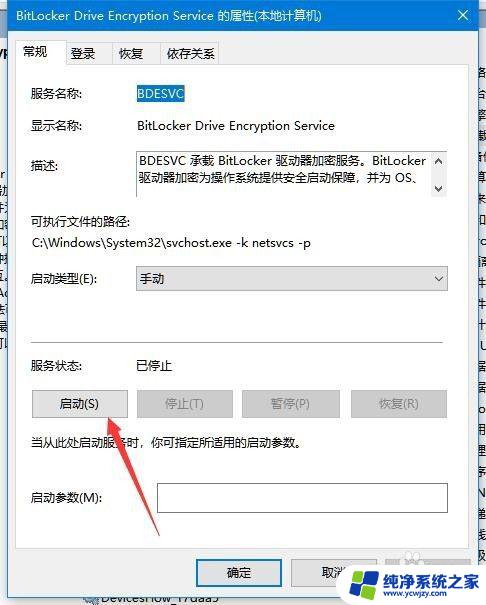
6.这时就会出现服务控制启动的过程,待自动启动完成就可以了。
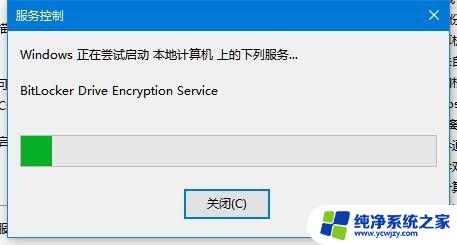
7.为了防止下次出现无法启动的情况,可以点击“启动类型”下拉菜单。在弹出菜单中选择“自动”菜单项,这样以后该服务就会自动启动,在控制面板中就有BitLocker驱动器加密图标了。
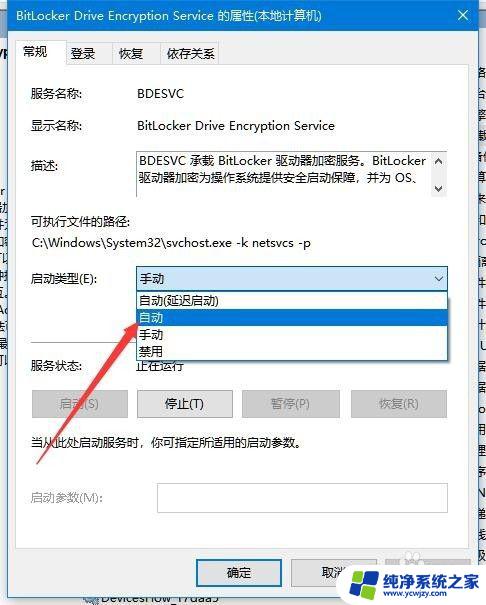
以上是控制面板没有bitlocker加密的所有内容,如果你碰到同样的情况,请参照小编的方法来处理,希望这对你有所帮助。