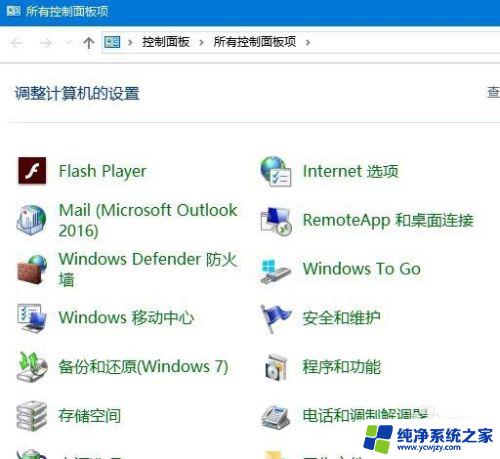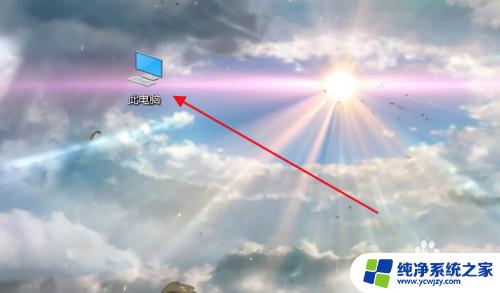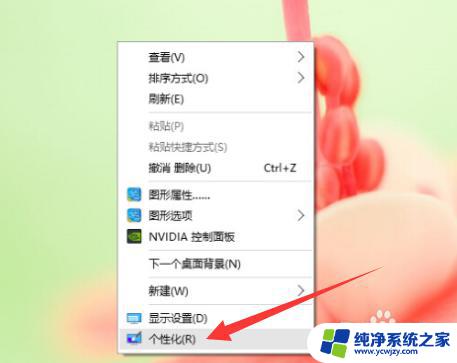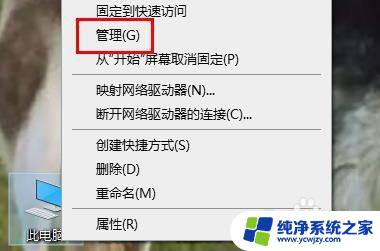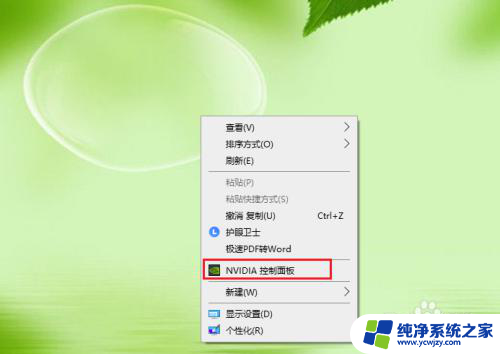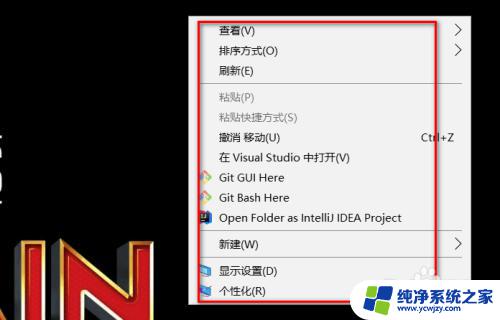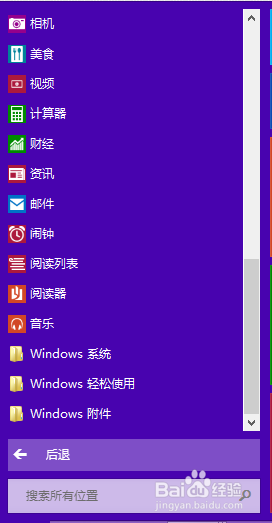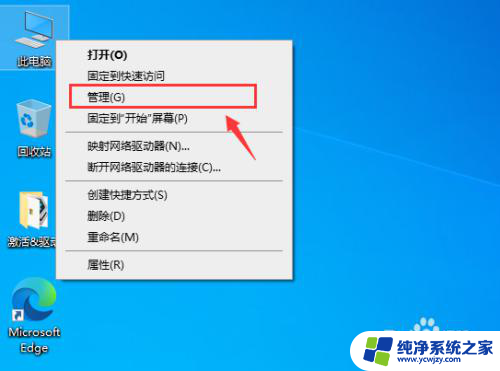win10控制面板找不到bitlocker Win10控制面板中缺少BitLocker加密文件夹选项
win10控制面板找不到bitlocker,在使用Win10操作系统的过程中,有时我们可能会遇到一些问题,比如控制面板中找不到BitLocker加密文件夹选项,BitLocker是一项重要的加密功能,可以保护我们的文件和数据安全。当我们在Win10控制面板中无法找到BitLocker选项时,这无疑给我们带来了困扰。我们可能会担心自己的文件是否受到了足够的保护,同时也不知道如何解决这个问题。了解和解决控制面板中缺少BitLocker加密文件夹选项的情况变得至关重要。在本文中我们将探讨可能导致该问题的原因,并提供一些解决方案,帮助您解决这个烦恼。
步骤如下:
1.在打开的控制面板窗口中,没有找到bitlocker驱动器加密的设置项。
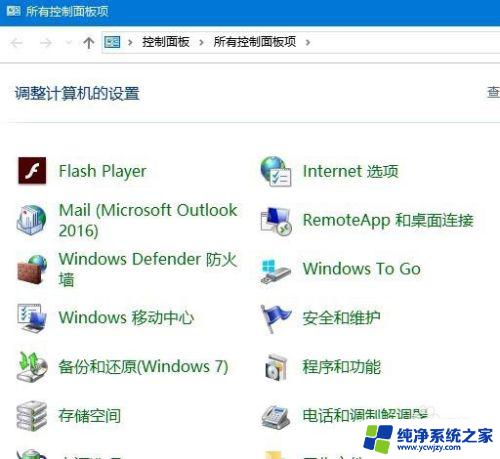
2.这时我们可以右键点击桌面左下角的开始按钮,在弹出的菜单中点击“运行”菜单项。
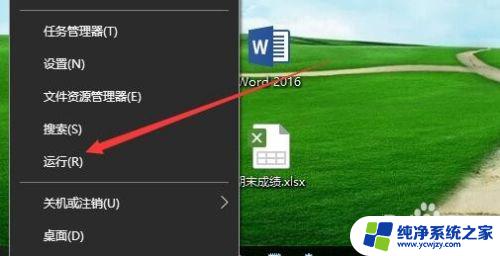
3.在打开的Windows10运行窗口中,输入命令services.msc,然后点击确定按钮。
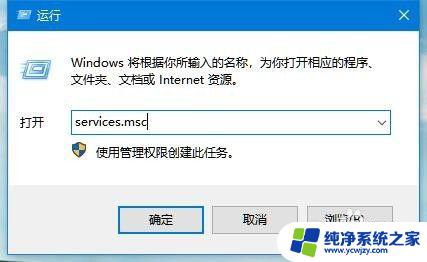
4.在打开的服务窗口中,找到BitLocker Drive Encryption Service设置项,右键点击该设置项,在弹出菜单中选择“属性”菜单项。
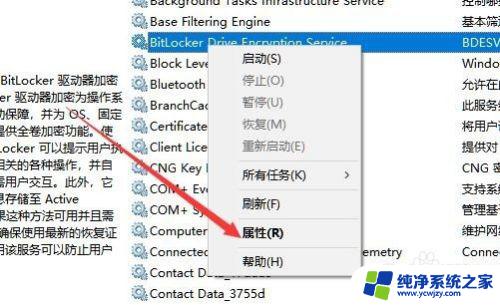
5.在打开的服务属性编辑窗口中,点击“启动”按钮,启动该项服务。
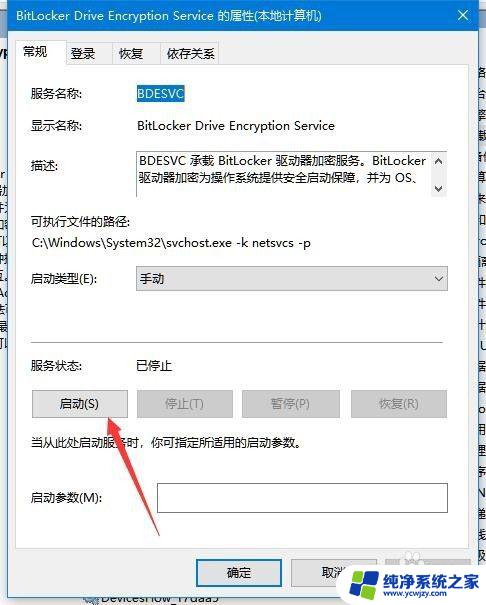
6.这时就会出现服务控制启动的过程,待自动启动完成就可以了。
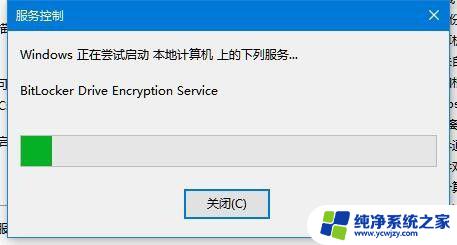
7.为了防止下次出现无法启动的情况,可以点击“启动类型”下拉菜单。在弹出菜单中选择“自动”菜单项,这样以后该服务就会自动启动,在控制面板中就有BitLocker驱动器加密图标了。
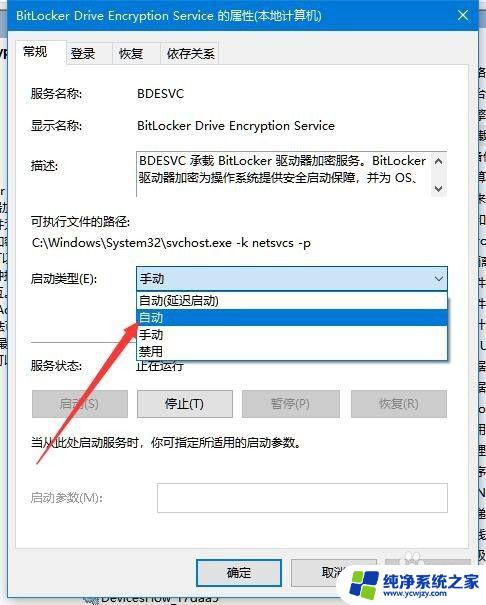
以上就是win10控制面板找不到bitlocker的全部内容,如果你也遇到了同样的情况,可以参照我的方法来处理,希望我的建议对你有所帮助。