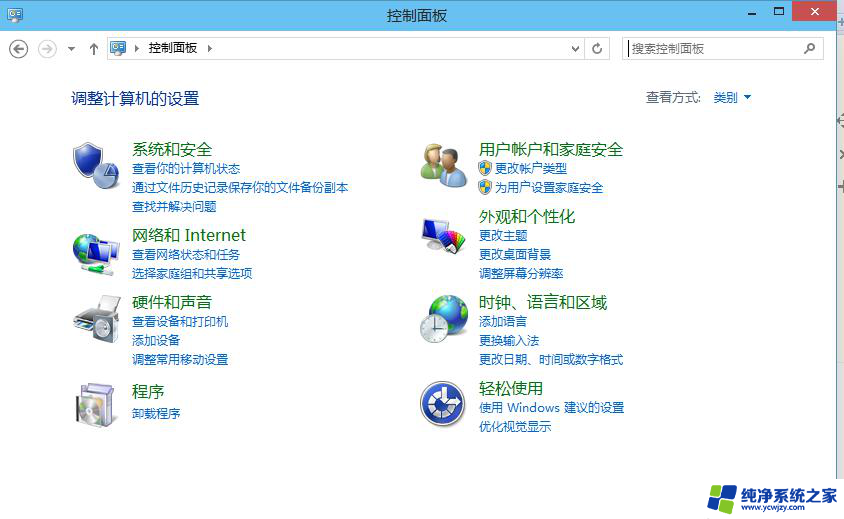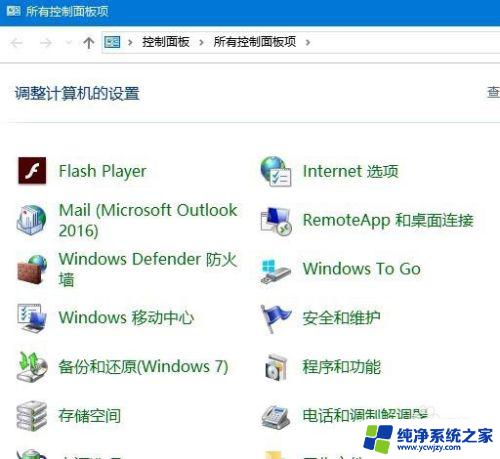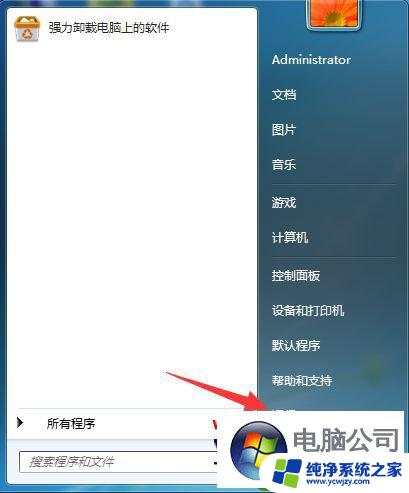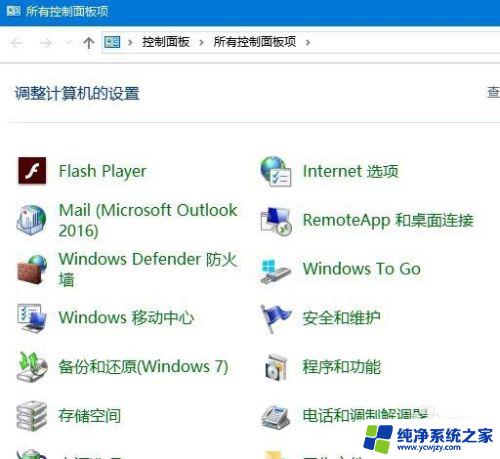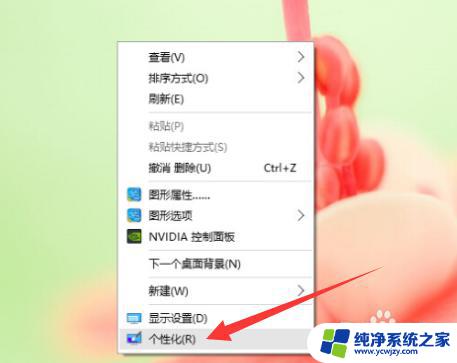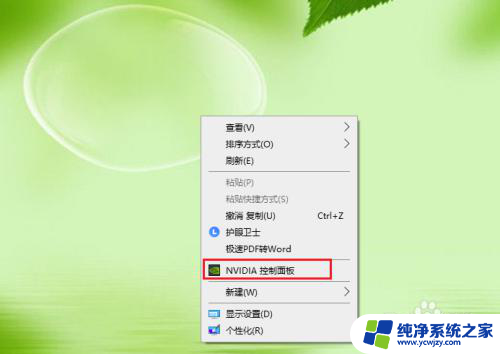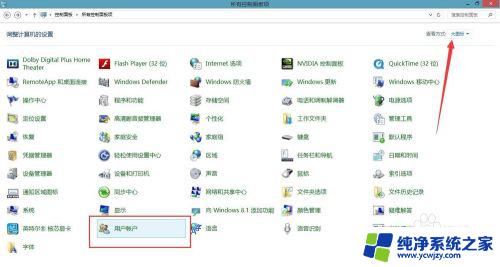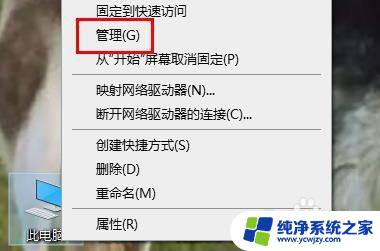win10已经按照操作操作了控制面板找不到bitlocker
最近有用户反映在Windows 10操作系统中无法找到BitLocker加密选项,即使按照操作指引在控制面板中寻找也无济于事,BitLocker是一种重要的数据加密工具,用于保护计算机中的重要文件和数据不被未经授权的访问。在某些情况下,用户可能会遇到无法启用BitLocker的问题,这可能会导致数据泄露的风险。本文将探讨在Windows 10控制面板中找不到BitLocker加密选项的可能原因,并提供解决方案。
操作方法:
1.在打开的控制面板窗口中,没有找到bitlocker驱动器加密的设置项。
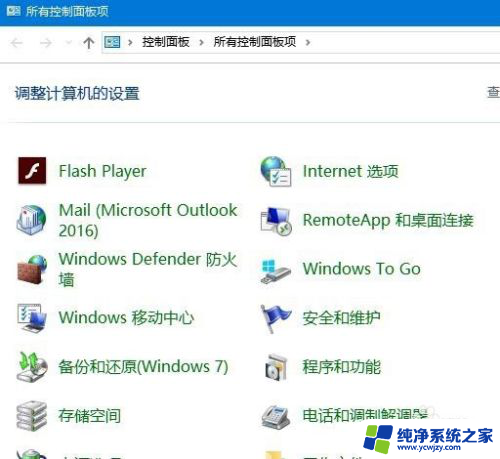
2.这时我们可以右键点击桌面左下角的开始按钮,在弹出的菜单中点击“运行”菜单项。
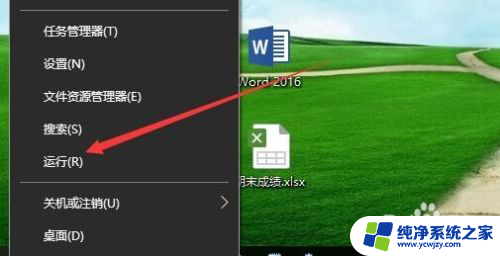
3.在打开的Windows10运行窗口中,输入命令services.msc,然后点击确定按钮。
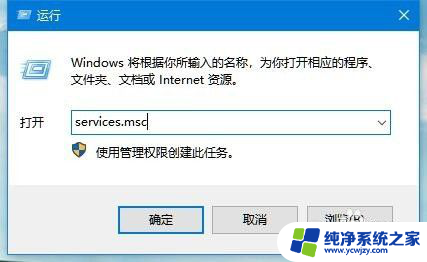
4.在打开的服务窗口中,找到BitLocker Drive Encryption Service设置项,右键点击该设置项,在弹出菜单中选择“属性”菜单项。
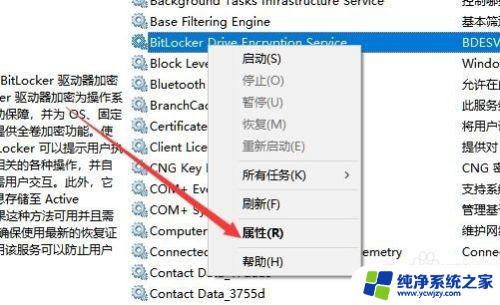
5.在打开的服务属性编辑窗口中,点击“启动”按钮,启动该项服务。
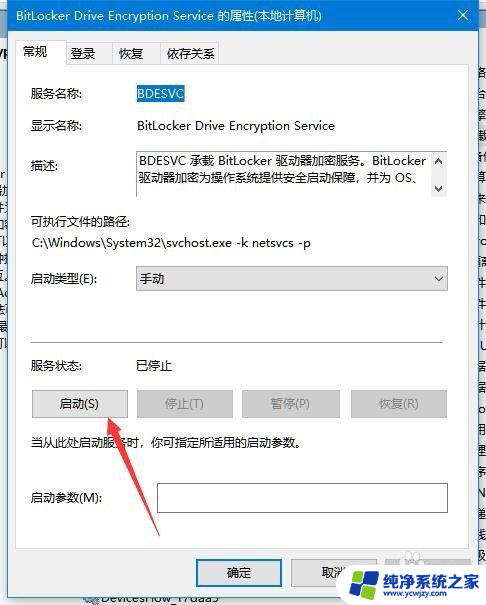
6.这时就会出现服务控制启动的过程,待自动启动完成就可以了。
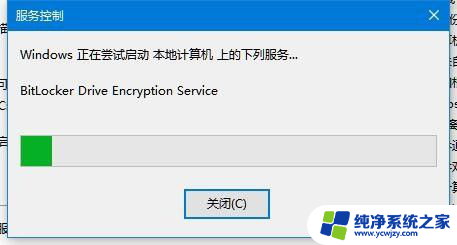
7.为了防止下次出现无法启动的情况,可以点击“启动类型”下拉菜单。在弹出菜单中选择“自动”菜单项,这样以后该服务就会自动启动,在控制面板中就有BitLocker驱动器加密图标了。
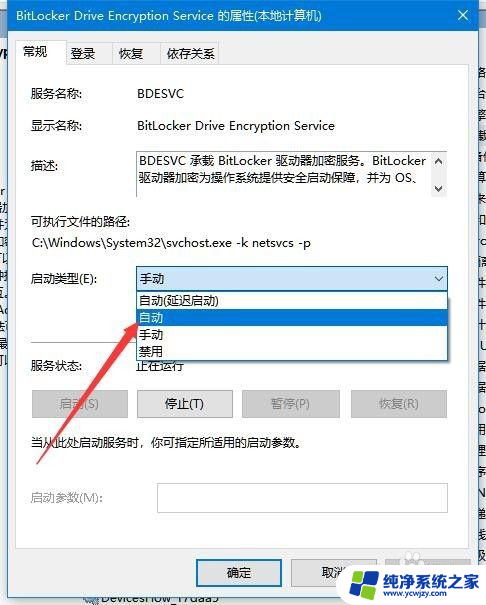
以上就是win10已经按照操作操作了控制面板找不到bitlocker的全部内容,还有不懂得用户就可以根据小编的方法来操作吧,希望能够帮助到大家。