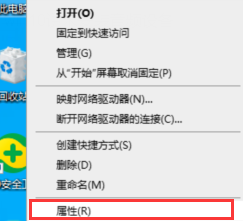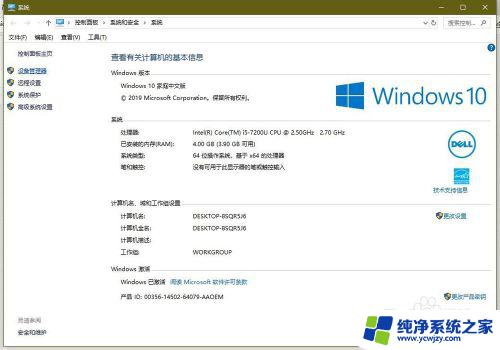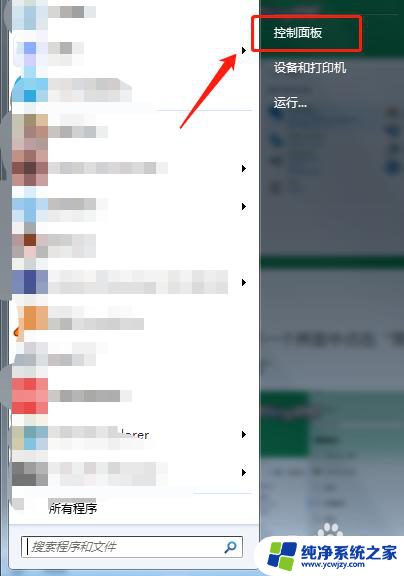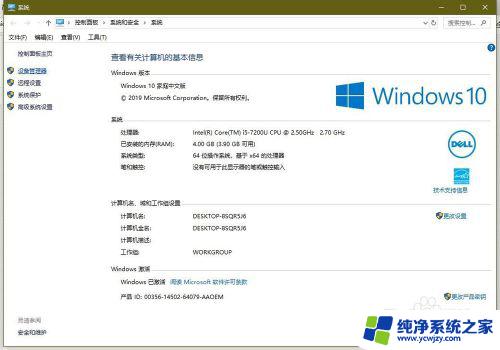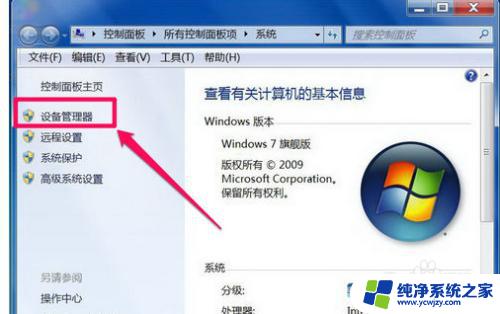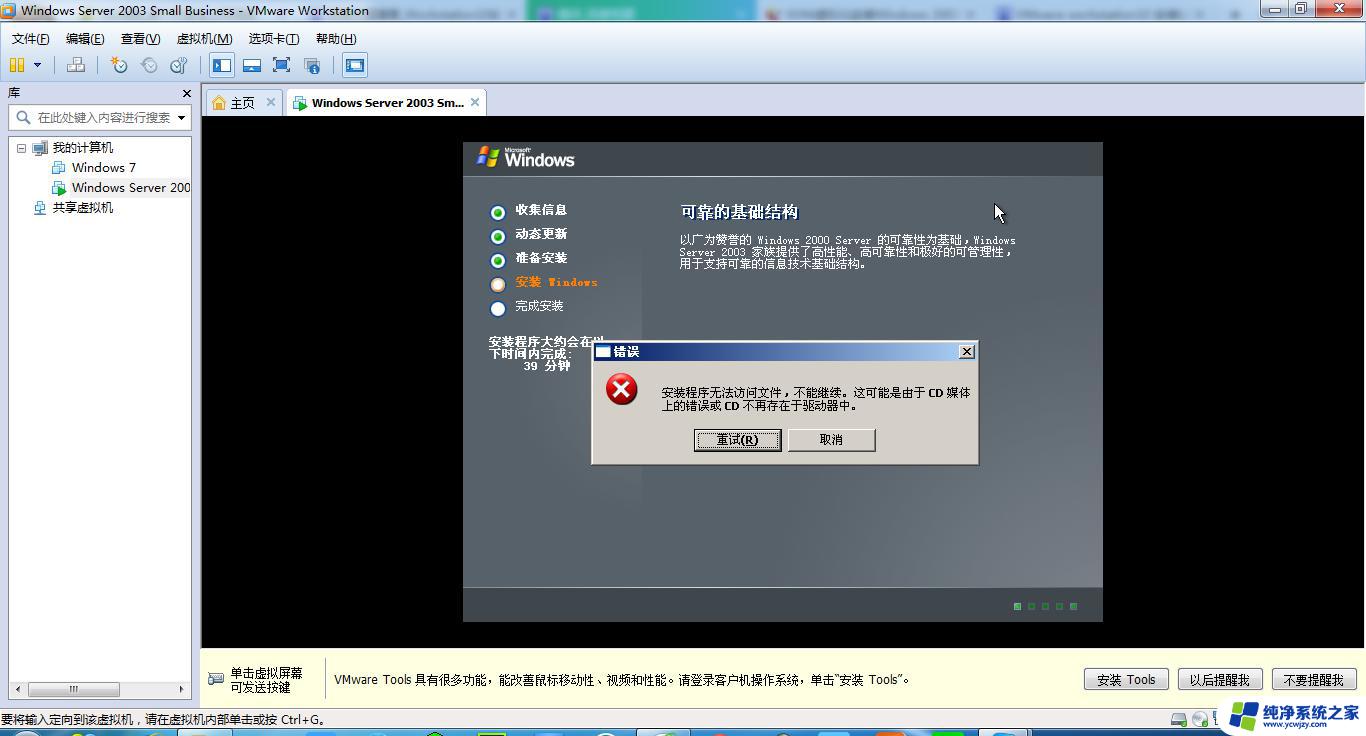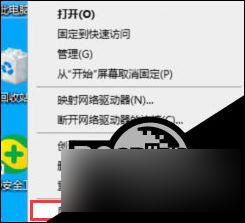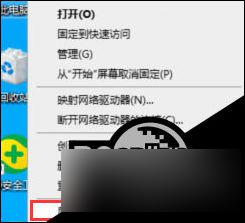笔记本音频设备未安装 Win10提示未安装音频设备解决方法
在使用Windows 10的笔记本电脑时,有时候我们可能会遇到一个常见的问题,就是系统提示未安装音频设备,这种情况下,我们就无法正常听到声音,无论是在观看视频、听音乐还是进行语音通话时都会受到影响。为了解决这个问题,我们需要对笔记本进行一些调整和设置。接下来将介绍一些有效的解决方法,帮助大家解决笔记本音频设备未安装的问题,恢复正常的音频功能。
方法一:
1、首先我们鼠标右键点击桌面上的”此电脑“找到”属性“选项。
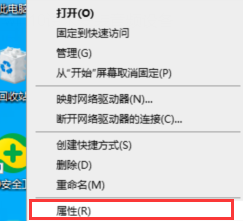
2、我们进入到win10系统页面,点击左侧菜单控制面板主页选项进入。
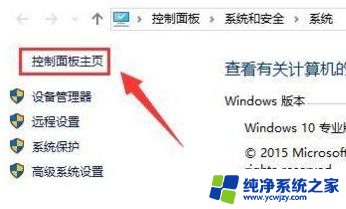
3、点击”硬件和声音“进入到页面,继续下一步操作。
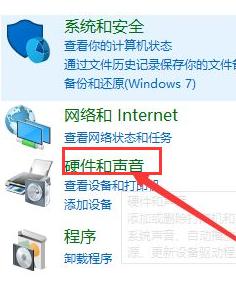
4、点击”声音“选项的”管理音频设备“点击进入。
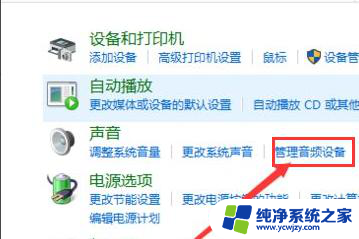
5、在弹出的声音对话框,点击未安装音频设备勾选显示禁用的设备选项进入。
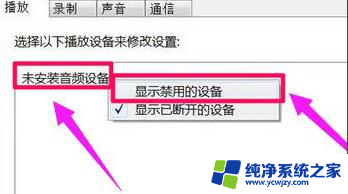
6、最后鼠标右键扬声器,在弹出的菜单勾选”启用“即可。
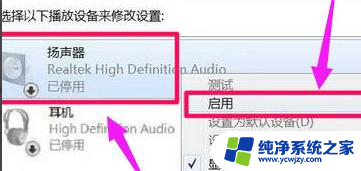
方法二:
1、我们按下win+R键进入到运行窗口,输入命令”services.msc “点击”确定“进入到服务页面。
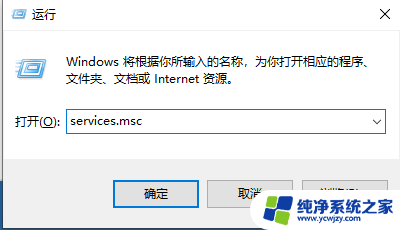
2、进入到页面,我们找到”Windows Audio“服务,双击打开它。
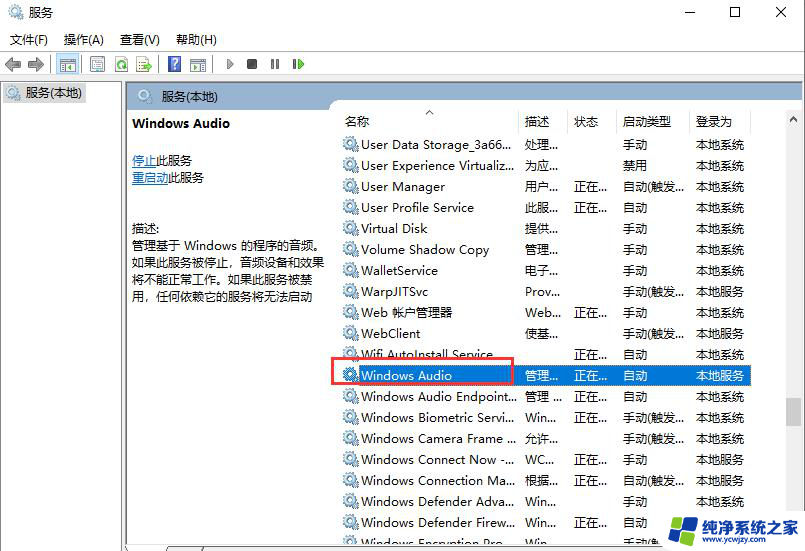
3、该服务未启动的话将其启动,若以启动则先停用,停用后在启用即可。
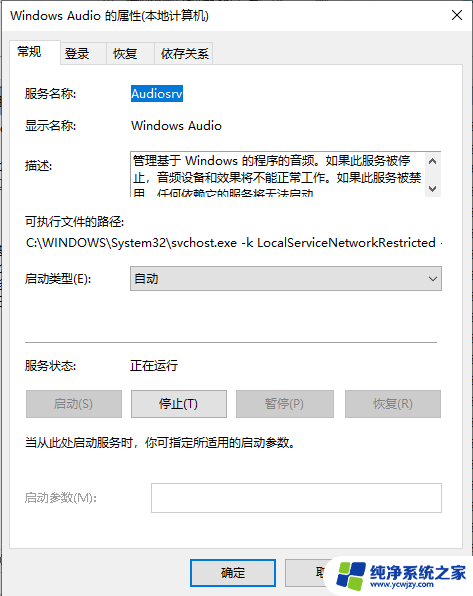
方法三:
1、我们打开鼠标点击左下角惹任务栏,找到“设备管理器”选项点击进入。
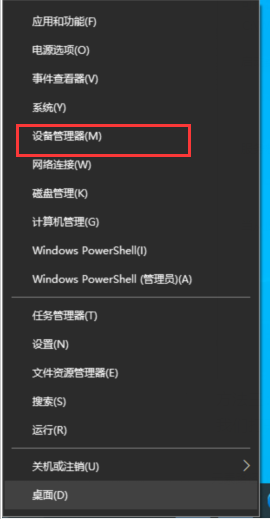
2、进入页面后展开“音频输入和输出”,在下面的声卡设备上单击右键。选择“属性”。
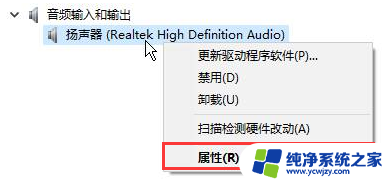
3、点击“驱动程序”选卡,点击下面的“回退驱动程序”按钮。
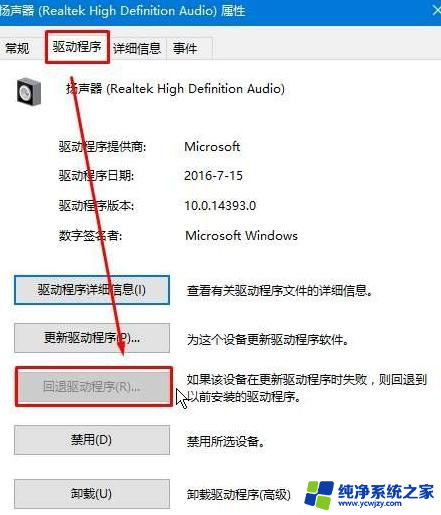
以上是关于笔记本电脑音频设备未安装的全部内容,如果您遇到类似的问题,可以按照小编的方法解决。