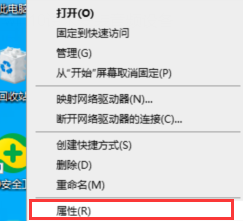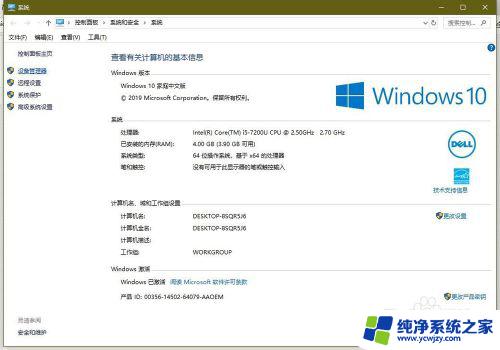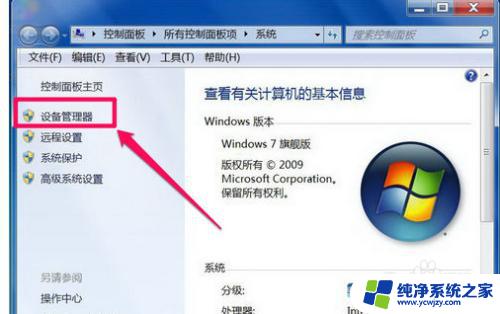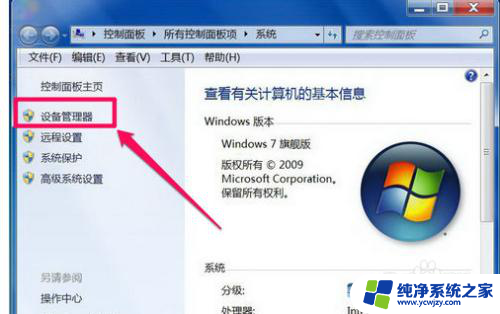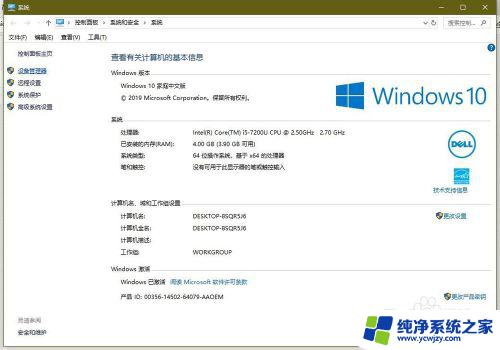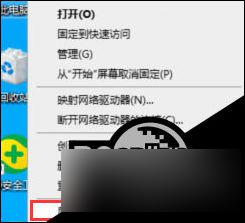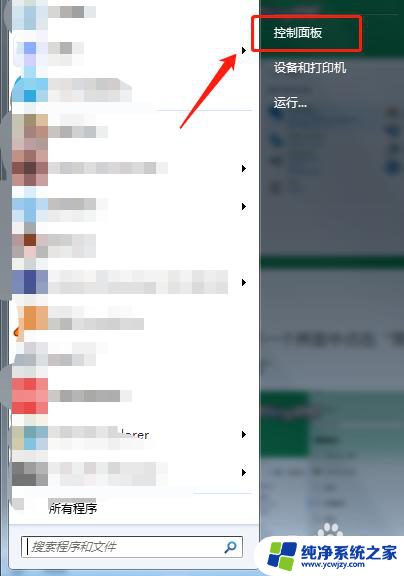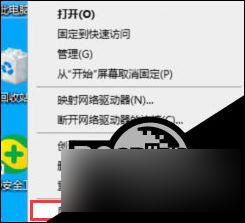win10未安装任何音频设备如何解决 Win10电脑提示未安装音频设备怎么办
win10未安装任何音频设备如何解决,当我们在使用Win10电脑时,偶尔会遇到一个令人困惑的问题,那就是系统提示未安装音频设备,这种情况下,我们将无法享受到音乐、视频和游戏等多媒体内容带来的愉悦体验。不必担心因为我们可以采取一些简单的步骤来解决这个问题。本文将介绍如何解决Win10未安装任何音频设备的情况,让我们一起来看看吧。
方法一:
1、首先我们鼠标右键点击桌面上的”此电脑“找到”属性“选项。
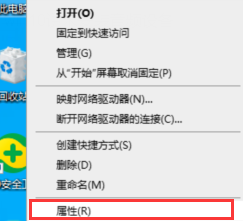
2、我们进入到win10系统页面,点击左侧菜单控制面板主页选项进入。
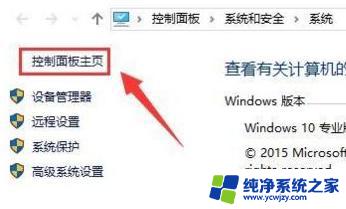
3、点击”硬件和声音“进入到页面,继续下一步操作。
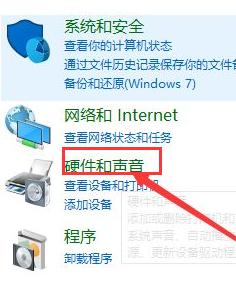
4、点击”声音“选项的”管理音频设备“点击进入。
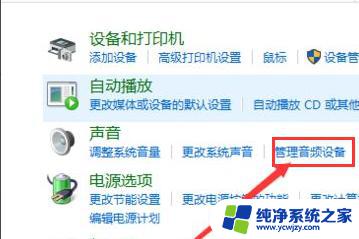
5、在弹出的声音对话框,点击未安装音频设备勾选显示禁用的设备选项进入。
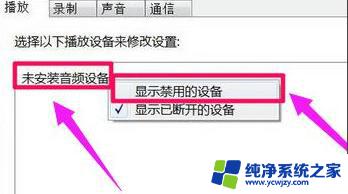
6、最后鼠标右键扬声器,在弹出的菜单勾选”启用“即可。
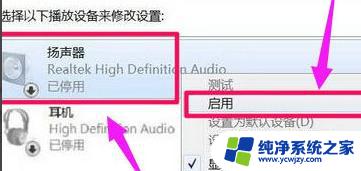
方法二:
1、我们按下win+R键进入到运行窗口,输入命令”services.msc “点击”确定“进入到服务页面。
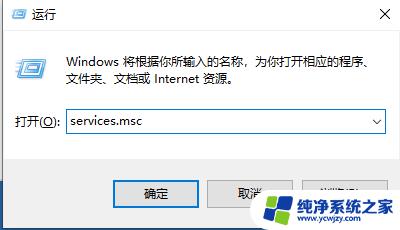
2、进入到页面,我们找到”Windows Audio“服务,双击打开它。
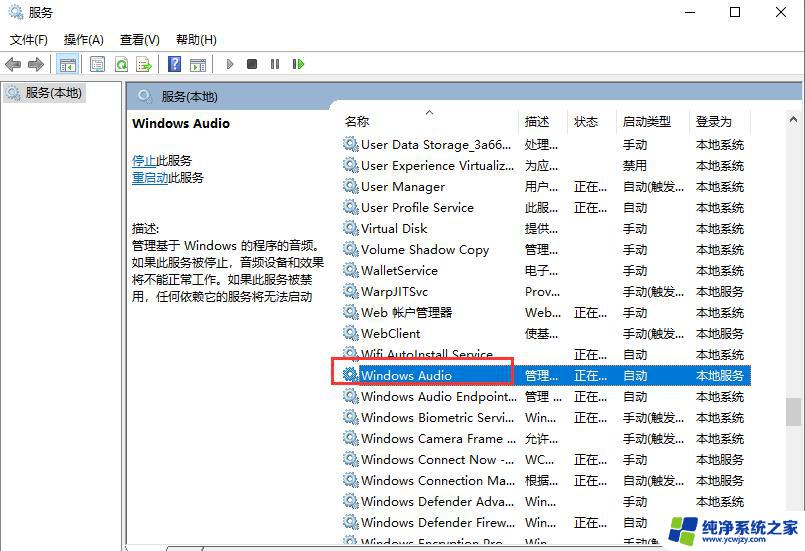
3、该服务未启动的话将其启动,若以启动则先停用,停用后在启用即可。
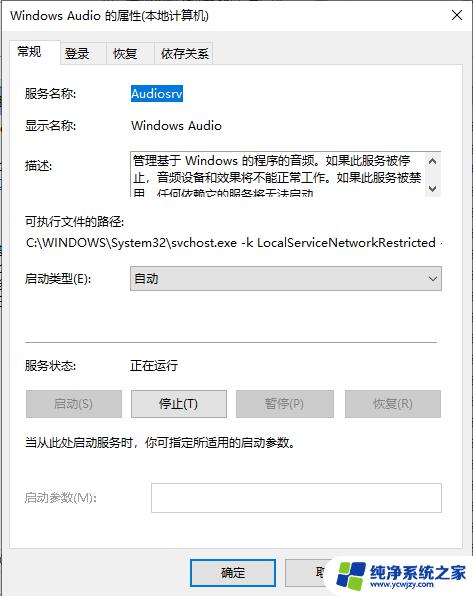
方法三:
1、我们打开鼠标点击左下角惹任务栏,找到“设备管理器”选项点击进入。
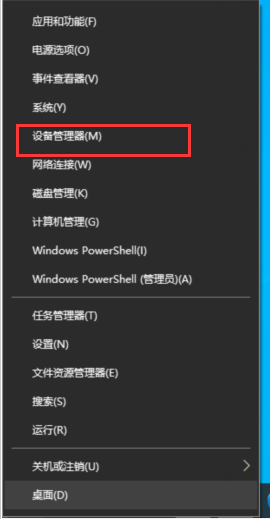
2、进入页面后展开“音频输入和输出”,在下面的声卡设备上单击右键。选择“属性”。
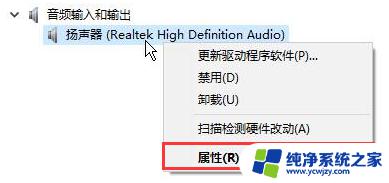
3、点击“驱动程序”选卡,点击下面的“回退驱动程序”按钮。
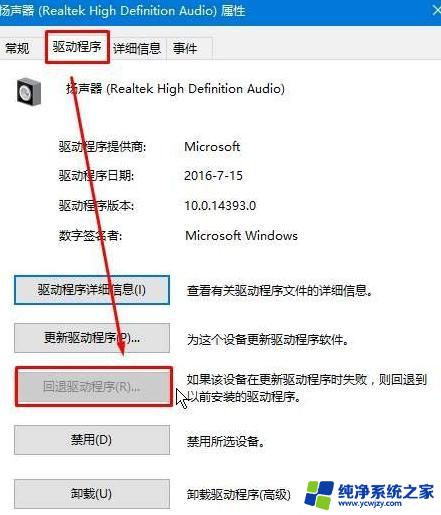
以上就是如何解决win10未安装任何音频设备的全部内容,如果您遇到这种问题,不妨按照这些方法解决,希望这对您有所帮助。