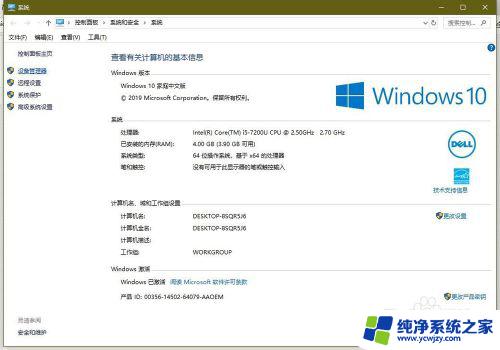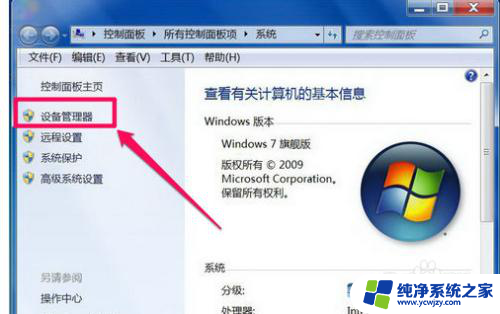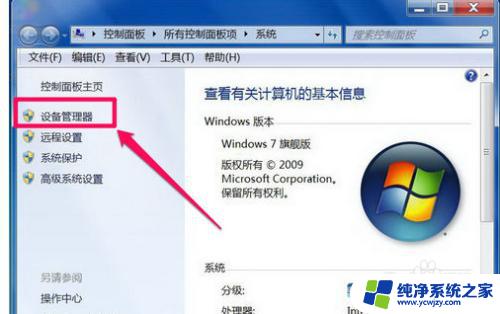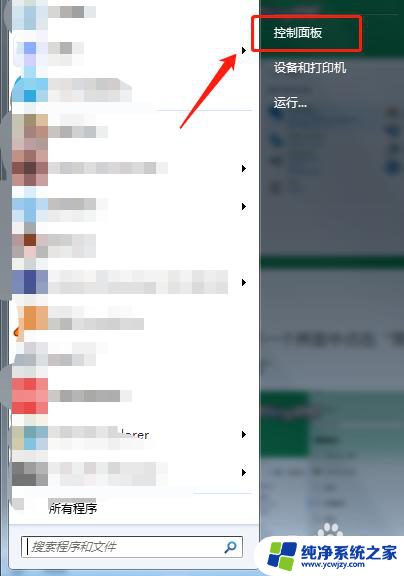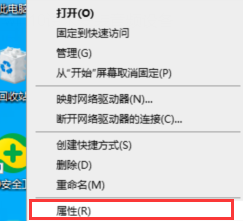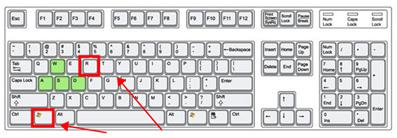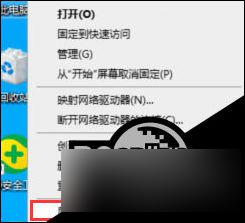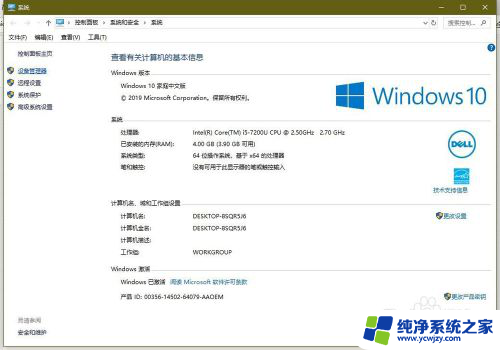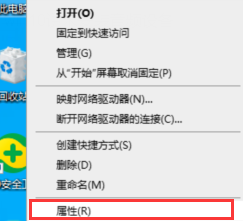笔记本电脑显示未安装任何音频输出设备 电脑音频输出设备未安装怎么办
笔记本电脑显示未安装任何音频输出设备,在使用笔记本电脑时,有时候会遇到一个常见的问题,就是显示未安装任何音频输出设备,当我们想要享受音乐、观看视频或是进行语音通话时,这个问题会给我们带来很大的困扰。当电脑的音频输出设备未安装时,我们应该怎么办呢?在本文中将为大家介绍几种解决办法,帮助大家解决这一问题。无论是检查硬件连接、更新驱动程序还是重新安装设备,相信您都能找到适合您的解决方法。
步骤如下:
1.首先检查音频设备驱动是否损坏,在桌面“计算机”图标上右键。选择“属性”,在系统属性窗口,选择“设备管理器”。
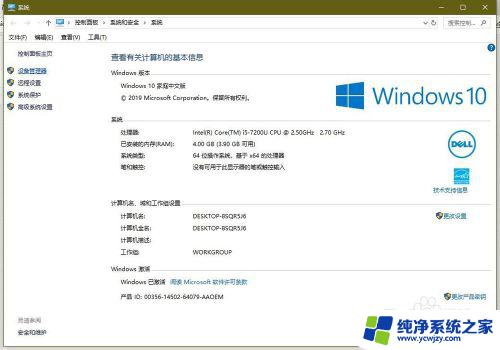
2.进入设备管理器后,打开“声音。视频和游戏控制器”,看看下面的声音设备前面有没有黄色警示标志,如果有,则表明驱动损坏,就要更新驱动。
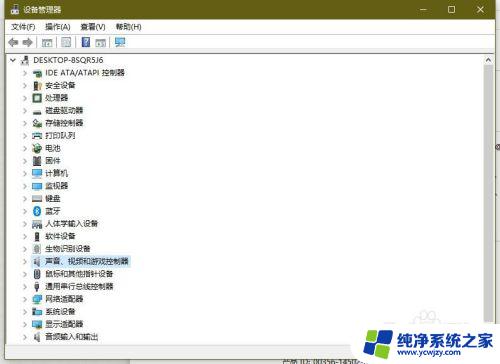
3.更新驱动方法有两种,一种是有驱动光盘或有备份的驱动。可以在声音设备上右键,选择“更新驱动设备软件”,然后按步骤进行更新。
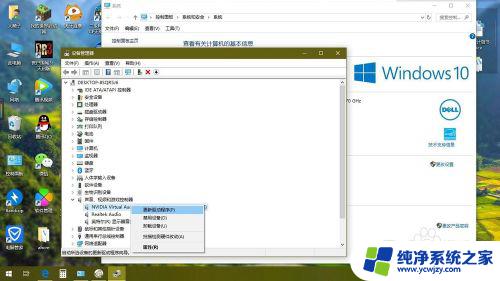
4.如果没有驱动光盘或备份,则到网上下载驱动精灵软件,安装后,由软件自动更新。
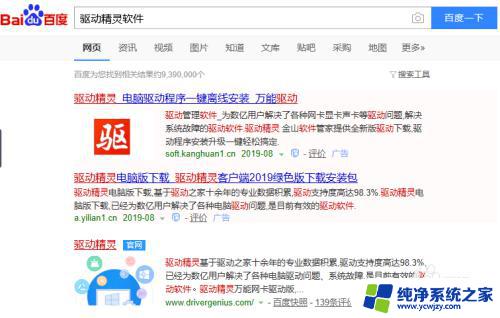
5.如果在设备管理器中的声音设备驱动是好的,则是系统设置有问题,用如下方法解决。右键点击任务栏小喇叭图标,选择“播放设备”。
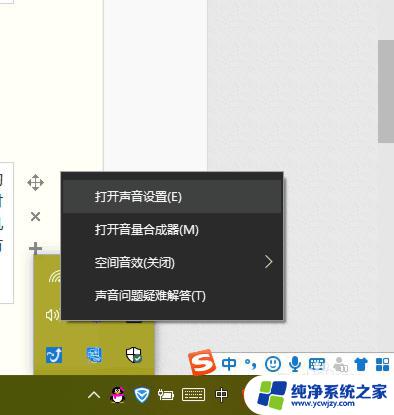
6.在“播放”选项卡界面,就会显示“未安装音频设备”,右键选择“显示禁用设备”。出现“扬声器”和“耳机”选项,这时要点击右键,然后启用。最后保存设置即可。
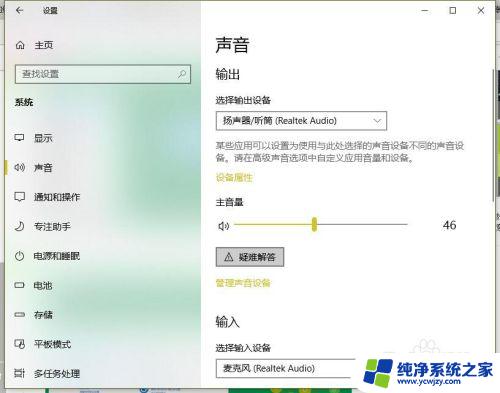
以上就是解决笔记本电脑显示未安装任何音频输出设备的全部内容,如果你也遇到了这种问题,可以根据这些方法来尝试解决,希望这些方法对你有所帮助。