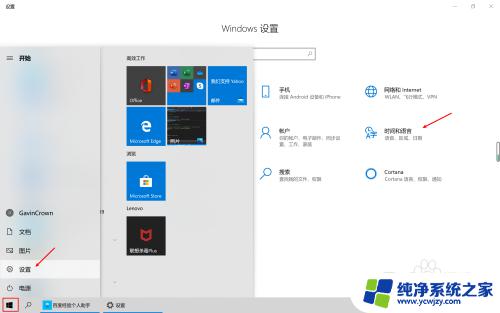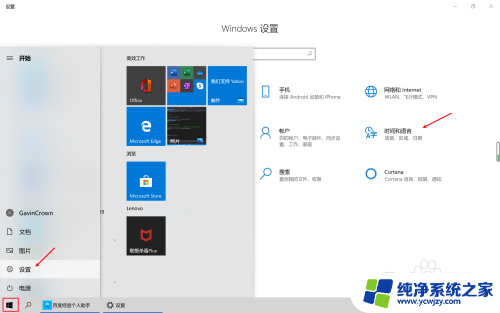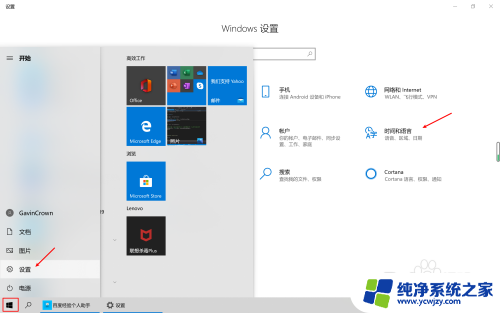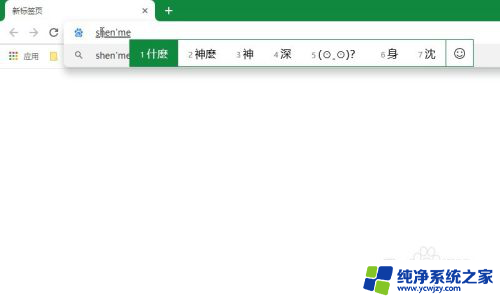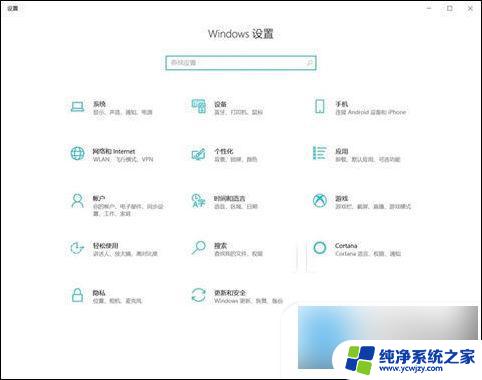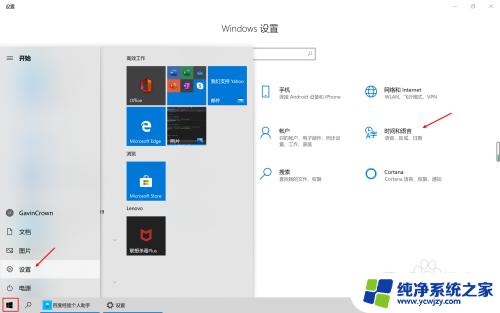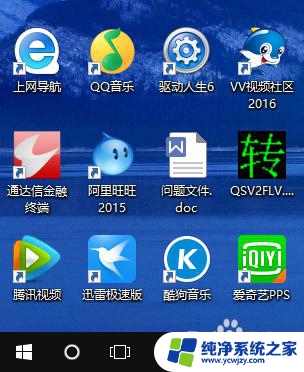键盘打字繁体字怎么改 Win10系统微软输入法简体繁体切换方法
更新时间:2024-03-23 16:57:28作者:xiaoliu
在使用Win10系统时,有时候我们需要在键盘打字时切换繁体字和简体字,微软输入法为我们提供了简单的切换方法,只需要按下特定的组合键即可实现繁简体之间的转换。这种便捷的操作方式让我们在使用电脑时更加高效,同时也能够满足不同用户的需求。通过学习和掌握这些技巧,我们可以更好地利用电脑输入法,提高打字的效率和准确性。
方法如下:
1.本教程以在360浏览器百度首页搜索栏中输入文字为例。

2.本教程默认输入法为英文输入。
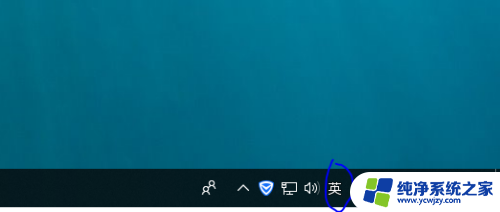
3.首先将输入由英文输入切换到简体中文输入状态。
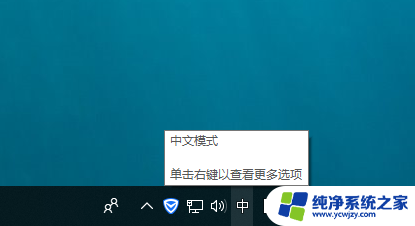
4.此时简体中文输入状态如图所示,以右键两个字为例。
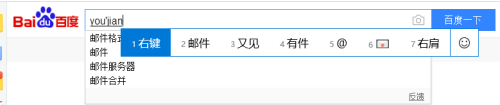
5.在搜索栏输入状态下,按下组合键Ctrl+Shift+F.

6.此时在输入右键两个字就可以发现已经变成了繁体字。
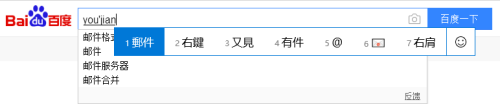
7.若想再次切换成简体中文,只需要再按下一次组合键Ctrl+Shift+F即可。如图所示。
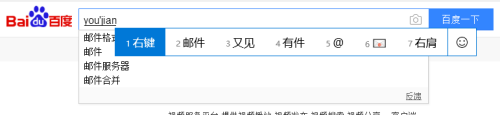
以上就是关于键盘打字繁体字怎么改的全部内容,如果有遇到相同情况的用户,可以按照以上小编的方法来解决。