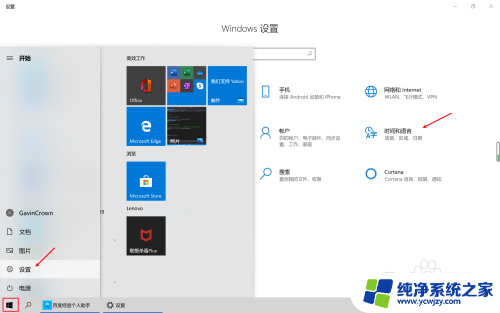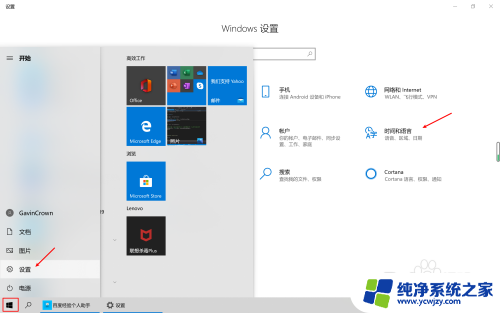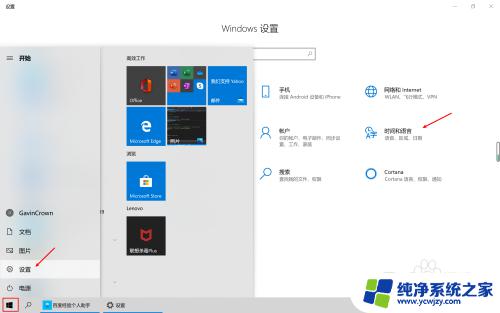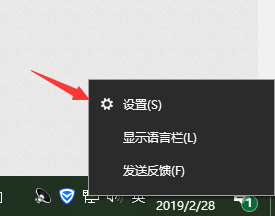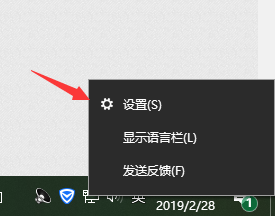输入法如何切换简体中文 如何在Win10系统微软输入法中切换简体与繁体
更新时间:2023-11-17 13:59:40作者:jiang
输入法如何切换简体中文,在Win10系统微软输入法中,切换简体与繁体字是一个常见的需求,对于需要在不同的场景下输入简体或繁体中文的用户来说,掌握如何切换输入法至关重要。微软输入法作为一款功能强大且使用广泛的输入法软件,提供了简便的切换方式,让用户可以轻松地在简体和繁体中文之间切换。接下来我们将介绍如何使用Win10系统中的微软输入法进行简体与繁体中文的切换,帮助大家更加灵活地应对不同的中文输入需求。
具体方法:
1.本教程以在360浏览器百度首页搜索栏中输入文字为例。

2.本教程默认输入法为英文输入。
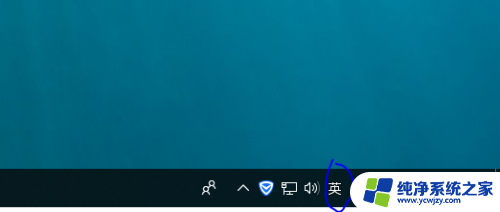
3.首先将输入由英文输入切换到简体中文输入状态。
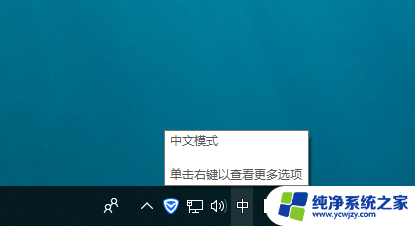
4.此时简体中文输入状态如图所示,以右键两个字为例。
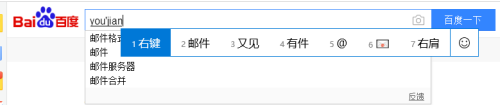
5.在搜索栏输入状态下,按下组合键Ctrl+Shift+F.

6.此时在输入右键两个字就可以发现已经变成了繁体字。
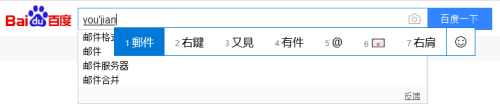
7.若想再次切换成简体中文,只需要再按下一次组合键Ctrl+Shift+F即可。如图所示。
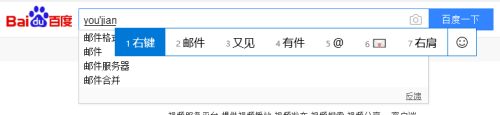
以上是关于如何切换到简体中文输入法的全部内容,如果有遇到类似情况的用户,可以按照小编的方法来解决。