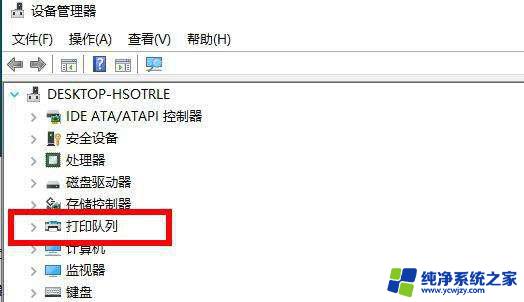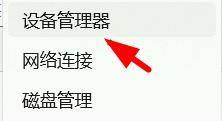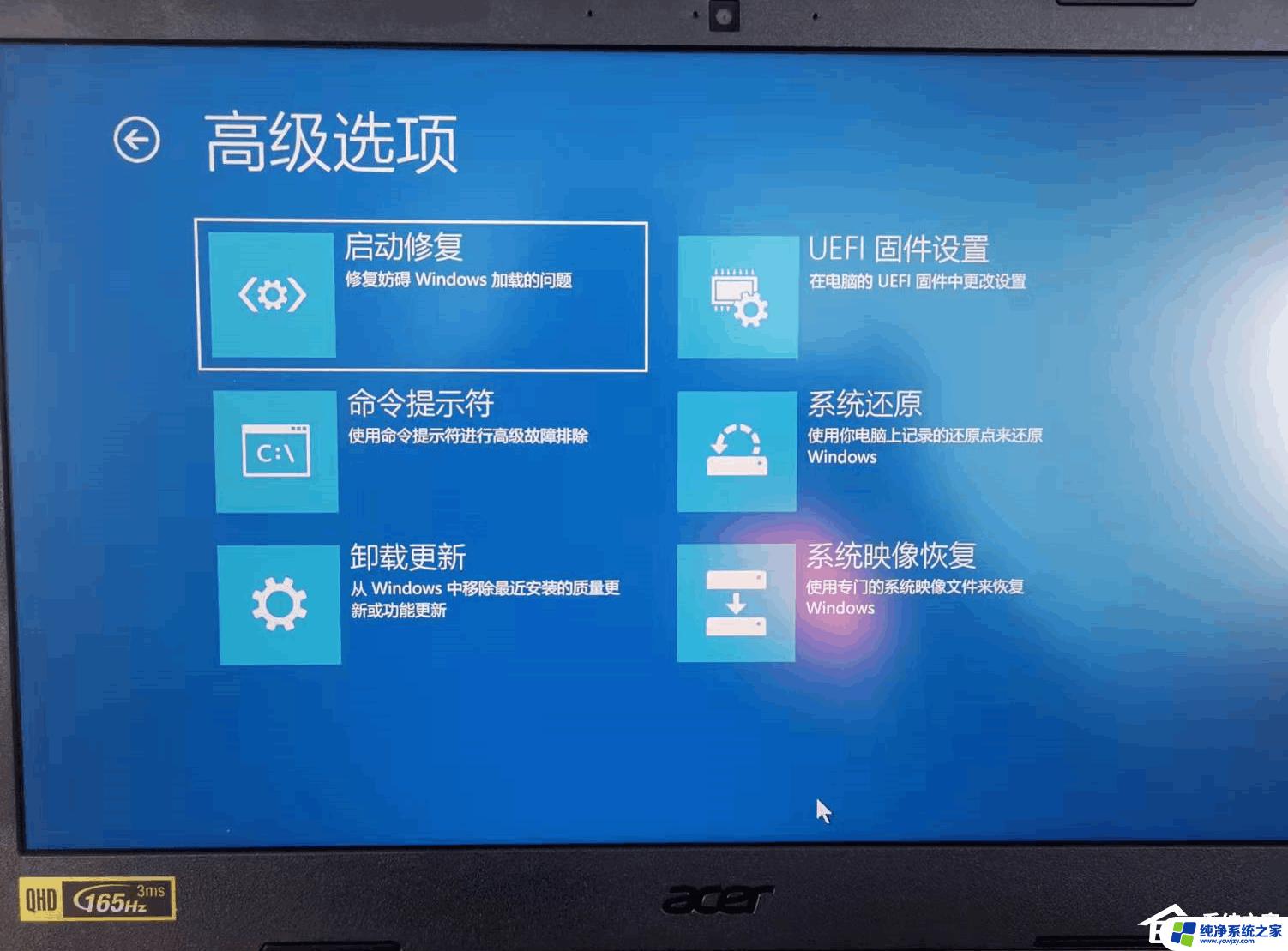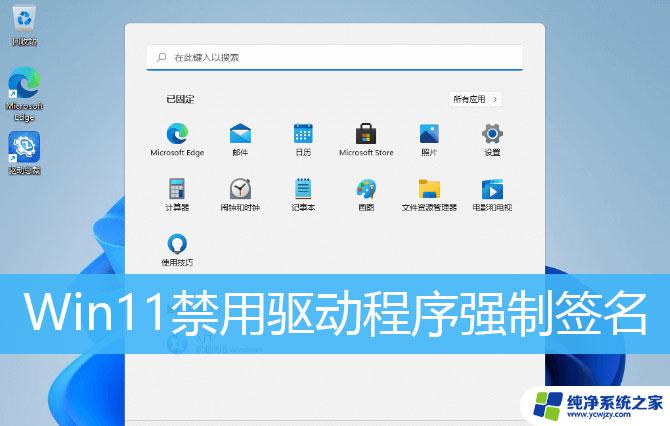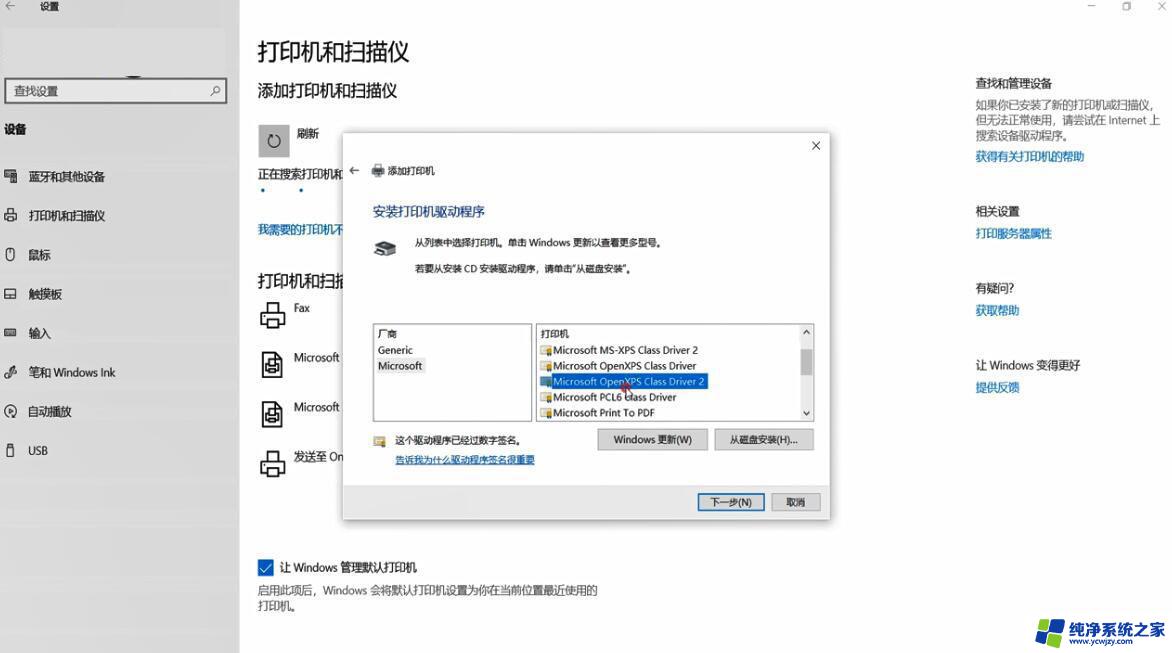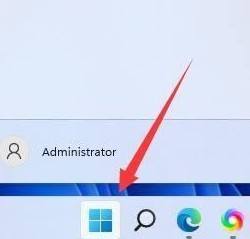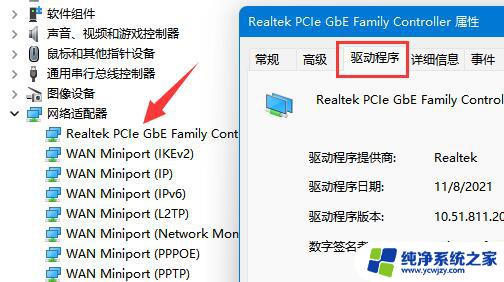强制删除打印机驱动 Win11打印机驱动程序删除技巧
随着Win11操作系统的发布,许多用户纷纷升级并体验了其带来的新功能和改进,在使用Win11系统打印文件时,某些用户可能会遇到打印机驱动出现问题的情况。为了解决这一问题,许多人开始寻找强制删除打印机驱动的技巧,以便重新安装或更新驱动程序。在本文中我们将介绍一些Win11打印机驱动程序删除的技巧,帮助用户顺利解决打印机驱动问题。无论您是新手还是有一定计算机经验的用户,本文都将为您提供有用的指导和建议。让我们一起来了解如何正确删除Win11打印机驱动,以便顺利解决打印问题。
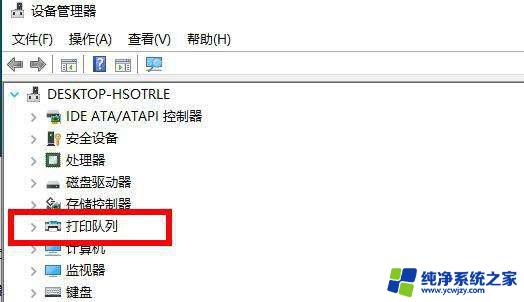
在Windows11上卸载打印机驱动程序
如果您必须在Windows11上删除打印机和驱动程序,您首先需要使用“设置”应用程序卸载打印机。然后使用“打印管理”从计算机中删除驱动程序包。
一、在打印管理中删除打印机驱动程序要从设备中完全删除打印机驱动程序,请使用以下步骤:
1、打开开始。
2、搜索控制面板并单击顶部结果以打开控制台。
3、单击系统和安全。
4、单击Windows工具。
5、双击打印管理选项。
6、展开自定义过滤器分支。
7、单击左侧导航窗格中的所有驱动程序。
8、右键单击右侧的打印机驱动程序,然后选择删除选项。
9、单击是按钮。
二、在设置中删除打印机要在Windows11上移除打印机,请使用以下步骤:
1、在Windows11上打开设置
2、点击蓝牙和设备。
3、单击右侧的打印机和扫描仪页面。
4、选择打印机以打开其属性。
5、单击删除按钮。
6、单击是按钮。
完成这些步骤后,您可以继续从Windows11中删除驱动程序。
完成这些步骤后,打印机驱动程序将不再在设备上可用。如果您需要重新安装外设,Windows11将需要重新下载驱动程序,或者您需要手动提供它们。
win11系统怎么更新驱动程序? win11驱动程序更新的五种方法
win11键盘失灵按什么键恢复? win11键盘按键全失灵解决办法
win11图片不显示预览图怎么办? Win11图片预览缩略图不显示的技巧
以上是删除打印机驱动的步骤,如果您遇到这个问题,可以按照这个方法来解决,希望对大家有所帮助。