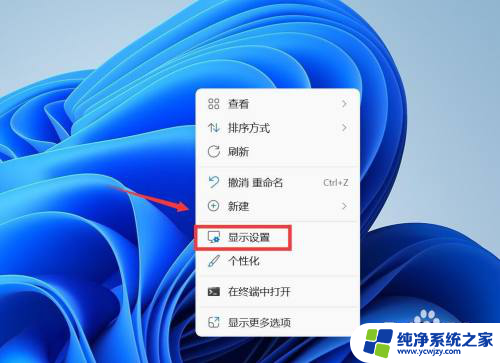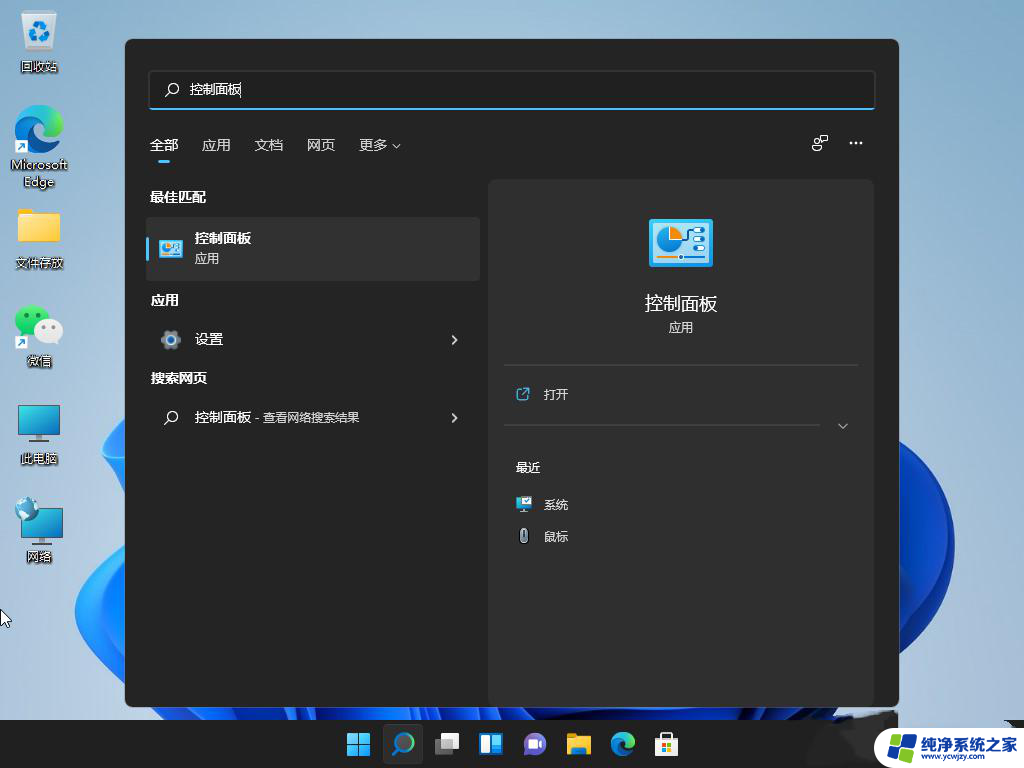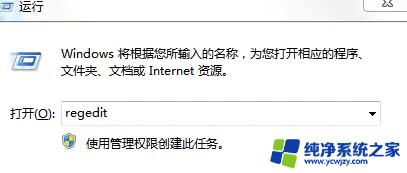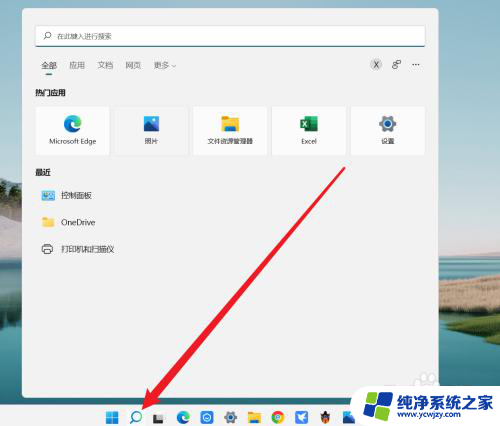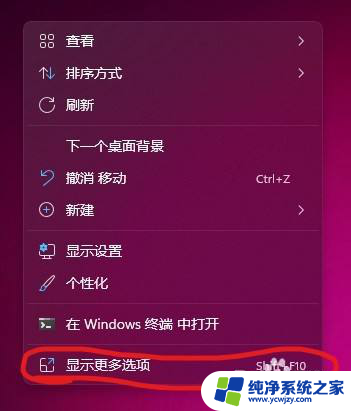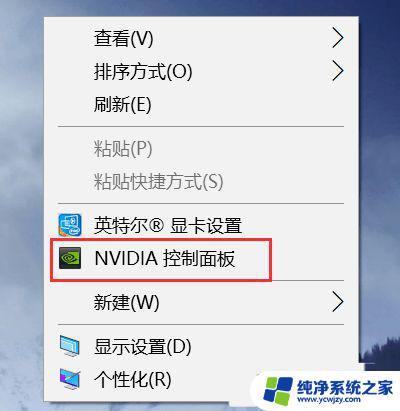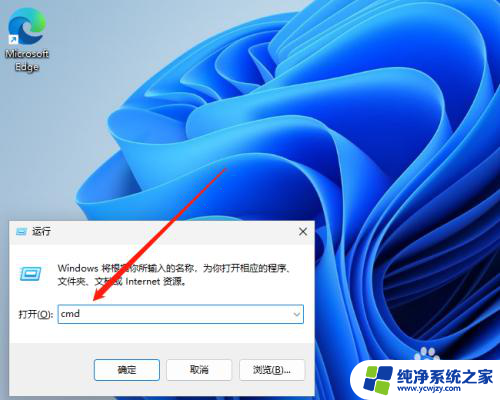win11n卡控制面板怎么打开 Win11显卡控制面板如何打开
win11n卡控制面板怎么打开,随着电脑硬件水平的不断提高,越来越多的计算机用户开始在日常使用中关注显卡的性能优化,而在最新的Win11系统中,系统自带了全新的显卡控制面板,许多用户纷纷表达了对其使用的想法和探究。这里将为大家介绍Win11显卡控制面板的打开方式,方便大家更好地利用显卡性能为自己的计算机提速加速。
具体方法:
1.操作方法一:打开搜索框。在系统中,我们需要打开放大镜图标,直接点开始菜单也行,就能看到搜索框。

2.搜索显卡品牌。在搜索框中,输入显卡品牌。例如NVIDIA、AMD、intel,进行搜索,就可以找到显卡控制面板,点击打开。
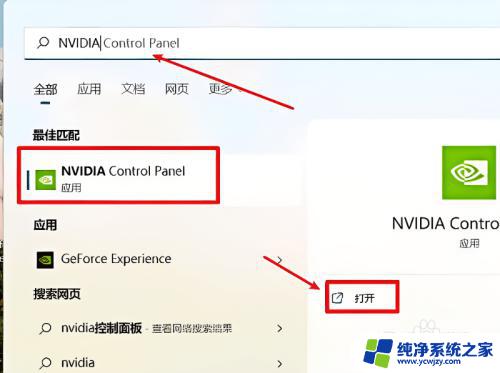
3.打开显卡控制面板。打开后,我们就可以进入显卡控制面板进行设置了。
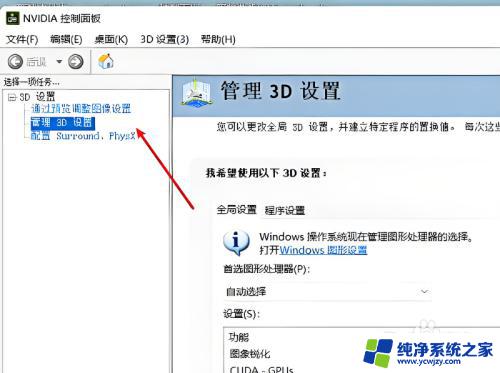
4.操作方法二:可以在桌面的右键菜单里找到显卡控制面板,只不过Win11藏得深了点。用鼠标在桌面空白位置点击鼠标右键,选择【显示更多选项】。
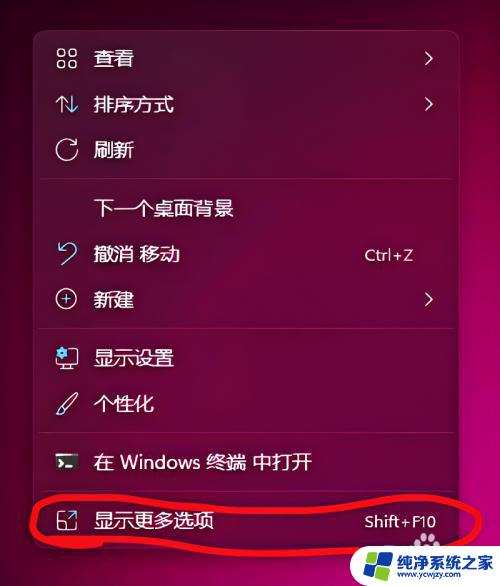
5.然后就可以看到显卡控制面板选项。(英伟达显卡显示NVIDIA控制面板,AMD显卡显示Radeon设置之类的。英特尔显卡显示图形属性)
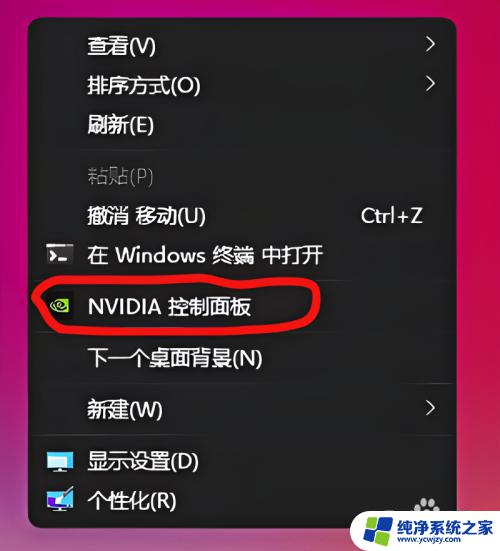
以上即是win11n网卡控制面板的打开方法,有需要的用户可以根据本文提供的步骤进行操作,希望这篇文章对大家有所帮助。