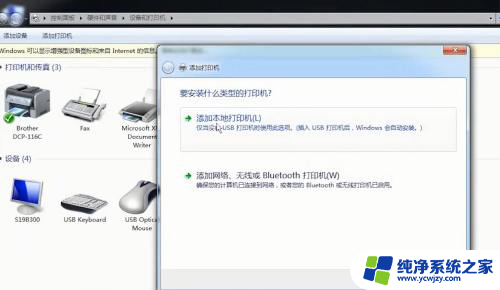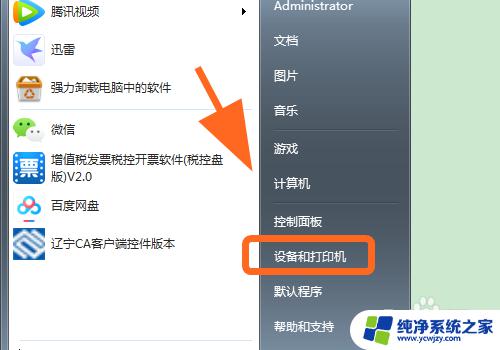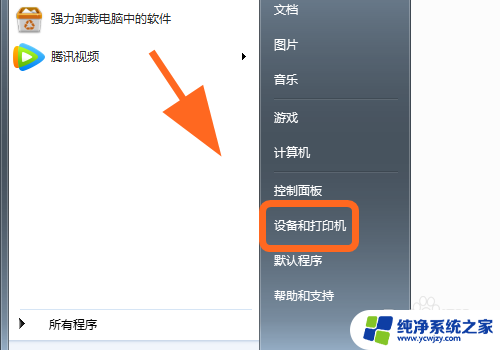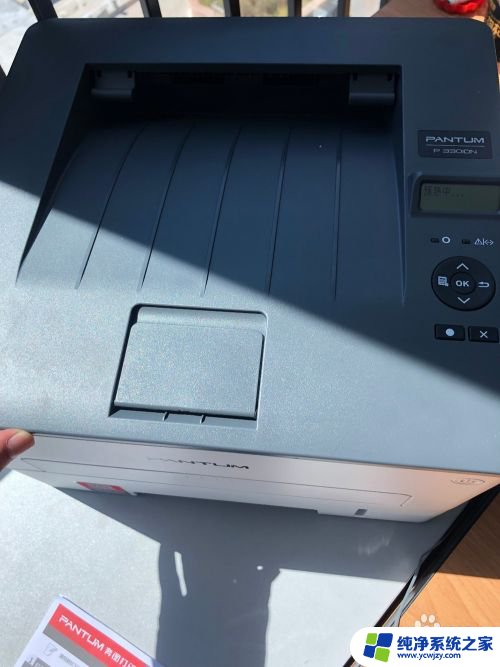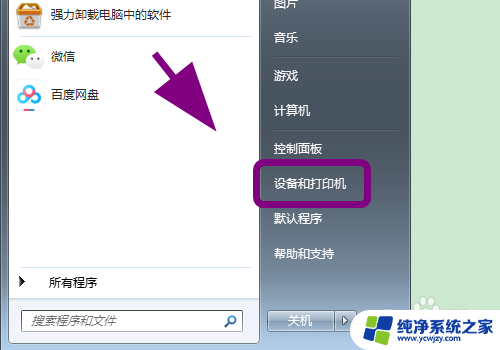epson打印机怎么连接两台电脑 爱普生Epson打印机共享连接的网络配置指南
在现代社会中打印机已经成为了办公和生活中不可或缺的设备之一,爱普生Epson打印机作为市场上备受推崇的品牌之一,其功能强大且使用方便,备受用户的喜爱。对于一些需要同时连接多台电脑的用户来说,如何将Epson打印机连接到两台电脑上却成为了一个问题。本文将介绍关于Epson打印机共享连接的网络配置指南,帮助用户解决这一问题。无论是在家庭还是办公环境中,只需按照本指南进行操作,即可轻松实现Epson打印机的共享连接,提高工作效率。
操作方法:
1.首先另一台电脑已经能够正常使用打印机了的话,而且你们的电脑都是win7 64位,那就可以共享驱动,就不需要再安装驱动了,如果不是,那就去Epson官网上下载对应型号对应系统的驱动,并进行安装
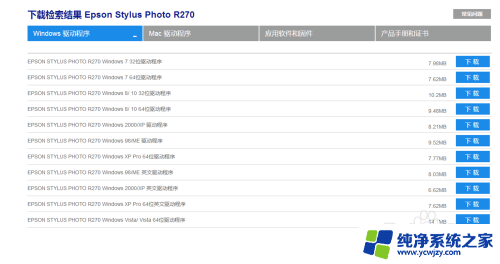
2.注意驱动是装在没连打印机的电脑上的,驱动安装一路下一步即可.最后的手动添加打印机可以取消掉
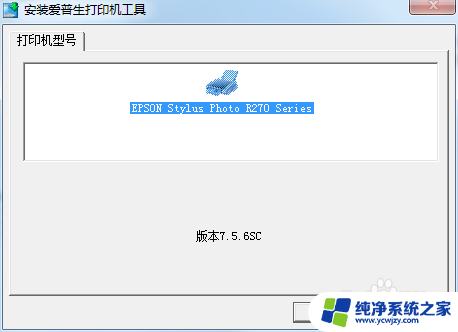
3.接着在安装了打印机的电脑上操作,在网络图标上右键.选择打开网络和共享中心
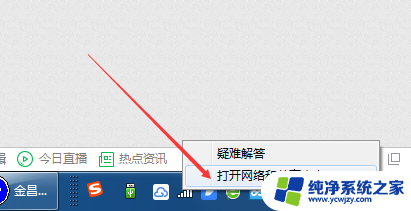
4.记录下这个名字,待会要找这个名字
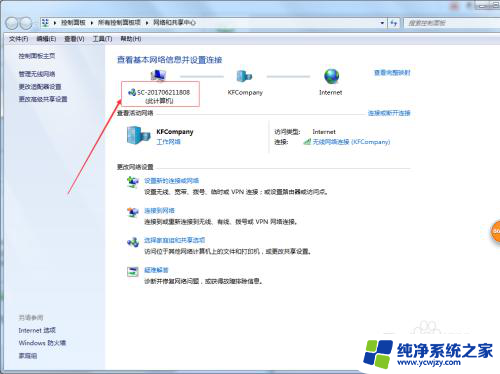
5.先选择下网络位置,让你们两台电脑在同一个网络中,例如都在工作网络中
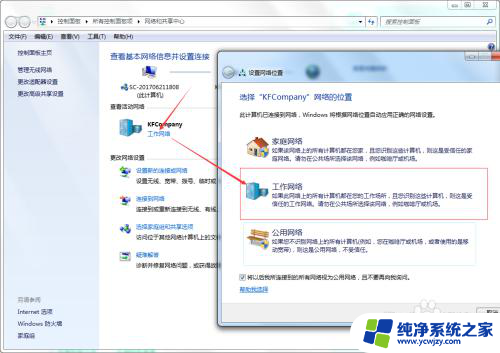
6.看一下共享选项里面的内容选得对不对
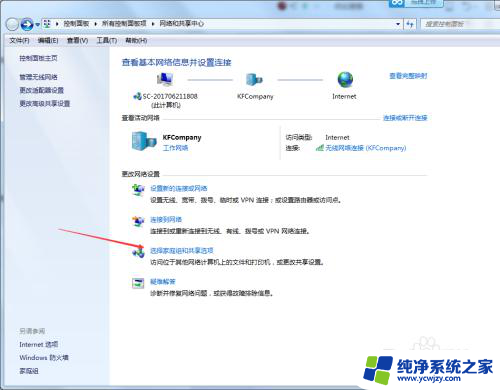
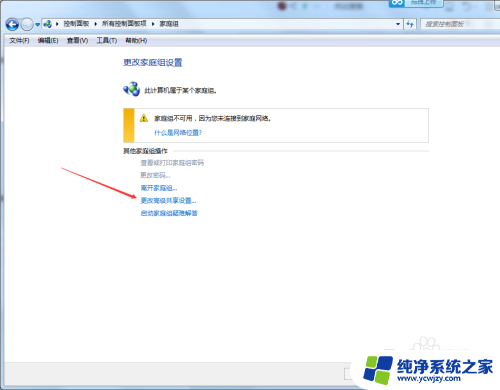
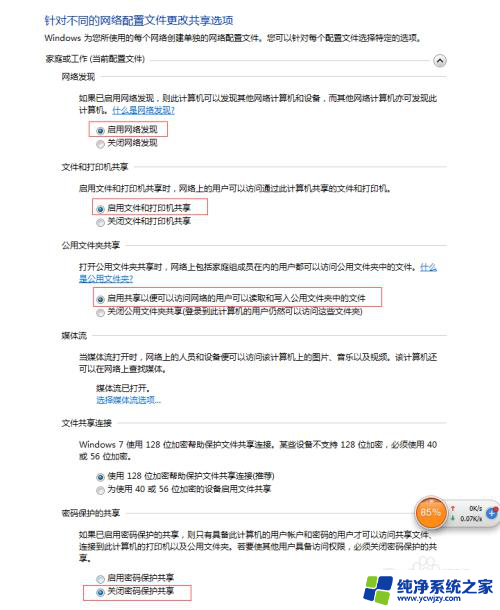
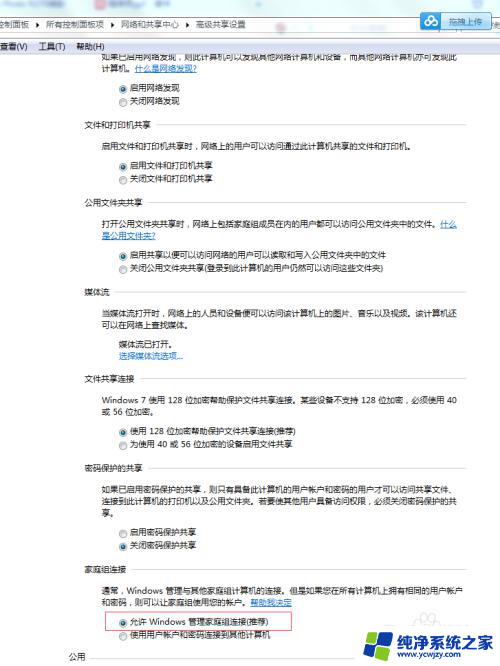
7.看一下计算机管理里面确保来宾账户没有被禁用
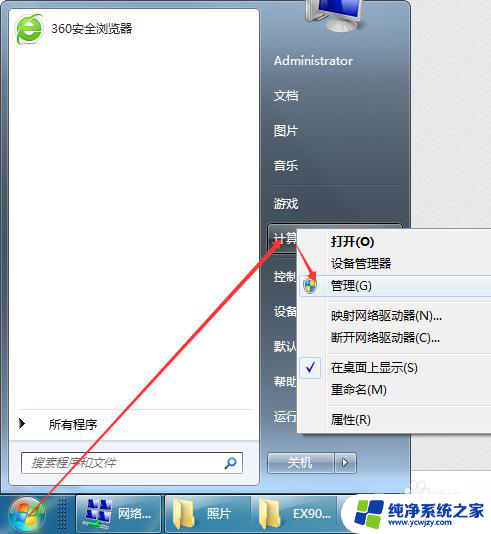
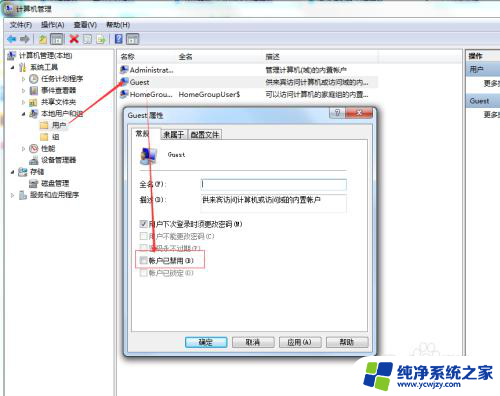
8.在打印机属性里将打印机共享出去,取个合适的名字方便找
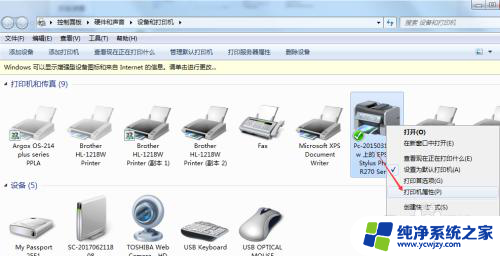
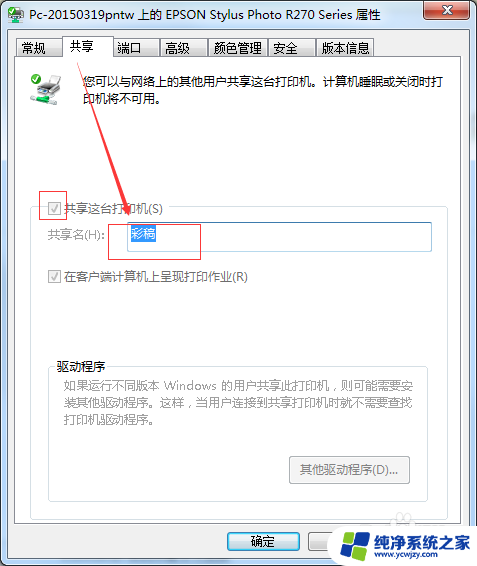
9.接着在没连打印机的电脑上选择设备与打印机,并寻找打印机,
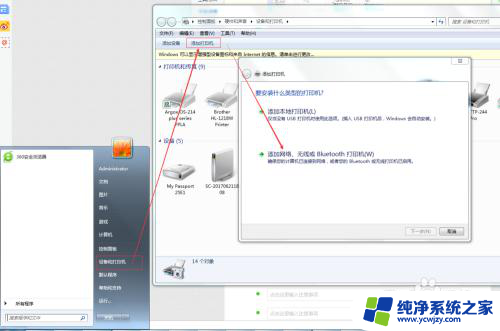
10.如果在列表里就直接点,如果不在列表里就根据名字取找一下
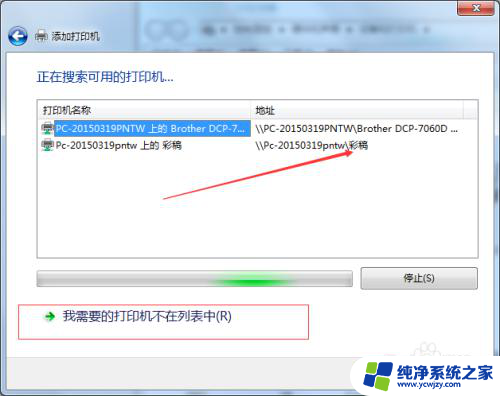
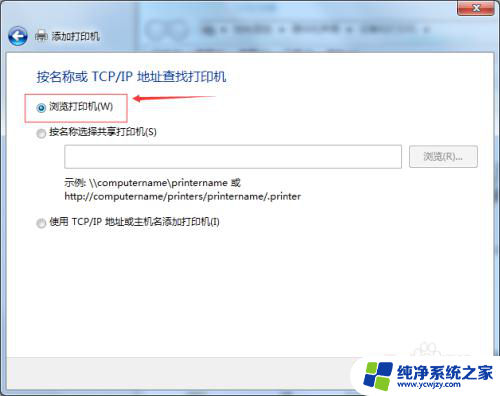
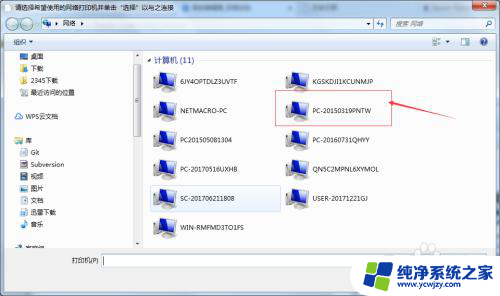
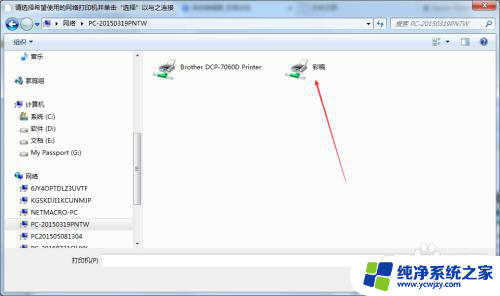
11.点打印机的时候可能会要求输入账号密码,都输入123并保存凭证即可
以上就是关于如何连接两台电脑的epson打印机的全部内容,如果还有不清楚的地方,可以按照小编的方法进行操作,希望这能对大家有所帮助。