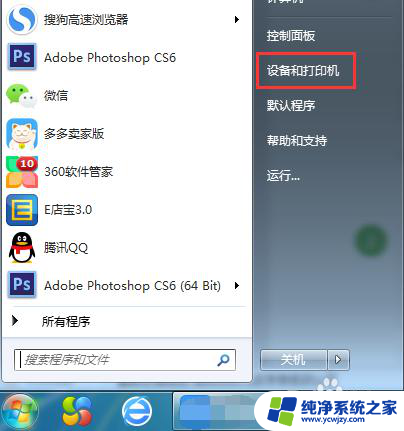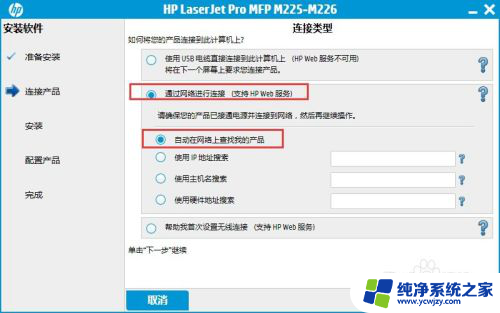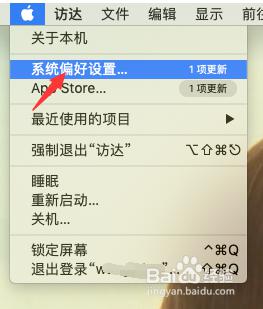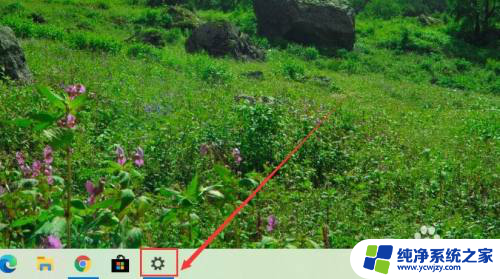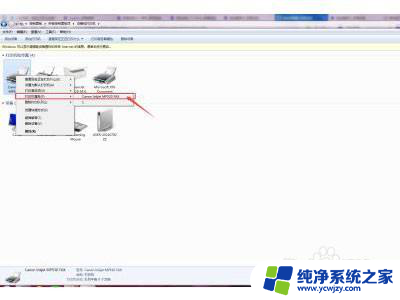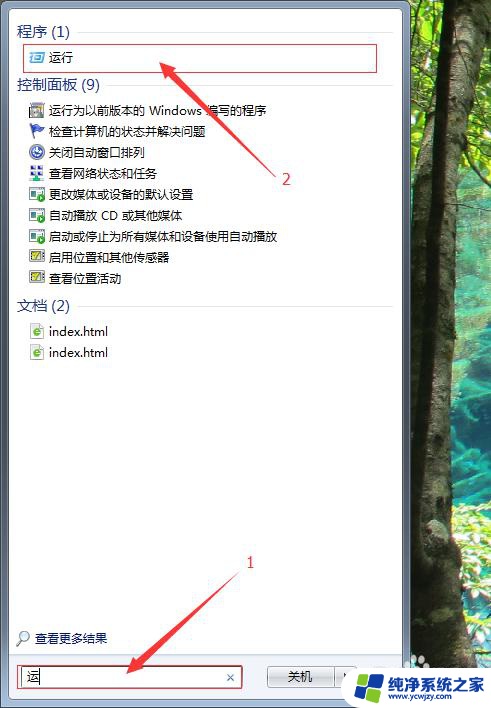电脑怎么网络连接打印机 如何设置网络打印机连接
电脑已经成为我们生活中必不可少的工具之一,而网络打印机的普及也使得打印工作变得更加便捷高效,对于一些不太熟悉电脑操作的人来说,如何正确地连接电脑和网络打印机可能会成为一个难题。在这篇文章中我们将介绍如何使用简单的步骤来连接电脑和网络打印机,以及一些设置上的注意事项。无论您是新手还是有一定经验的用户,相信这些技巧都能帮助您轻松完成网络打印机的设置和连接。
具体方法:
1.将电脑、打印机连接妥当。电脑和网络打印机都生成自己的ip,首先确保电脑、打印机在一个网段。

2.在“开始”菜单或“控制面板”,找到“设备和打印机”,点击进入。
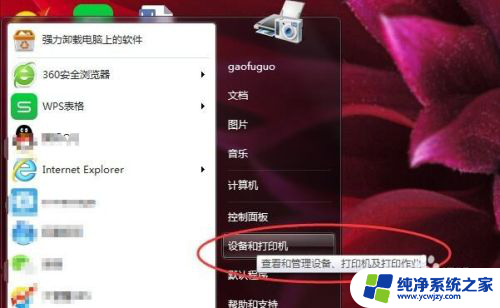
3.点击“添加打印机”,选择“添加网络、无线或Bluetooth打印机(w)”。

4.点击“确认”,开始自动搜索。一般直接点击“我需要的打印机不在列表中(R)”。
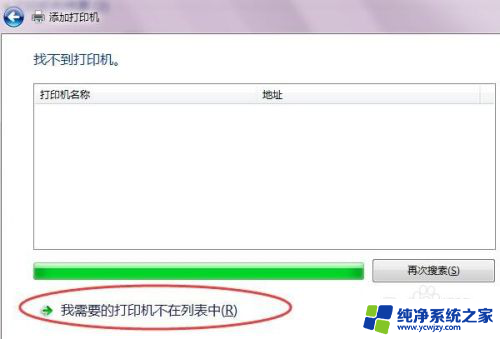
5.点击“下一步”,选择“使用TCP/IP地址或主机名称添加打印机(I)”。

6.点击“下一步”,在“设备类型”的下拉菜单中,选择“TCP/IP设备”。
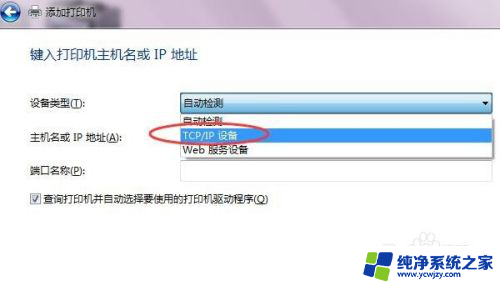
7.在对话框中输入IP地址,如“172.16.26.241”。端口名称自动生成,可不管。

8.点击“下一步”,搜索找到打印机。安装即可,确认完成安装并打印测试,可以共享打印机。
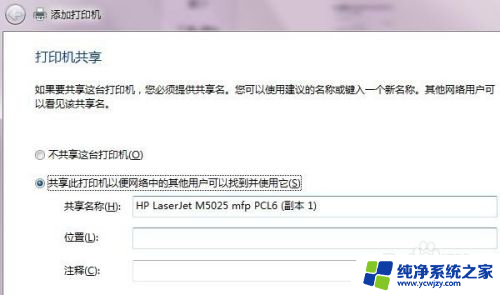
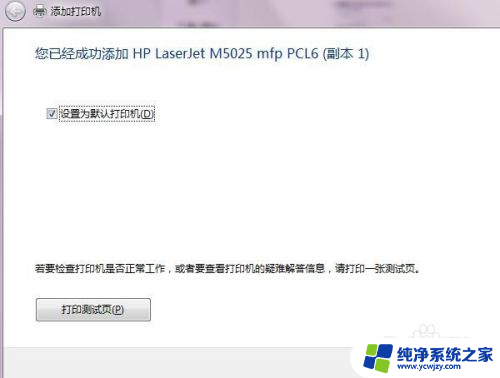
以上是电脑如何连接打印机的全部内容,如果还有不理解的用户,可以按照我的方法进行操作,希望这能有所帮助。