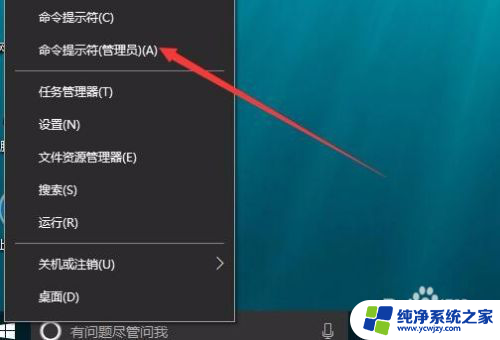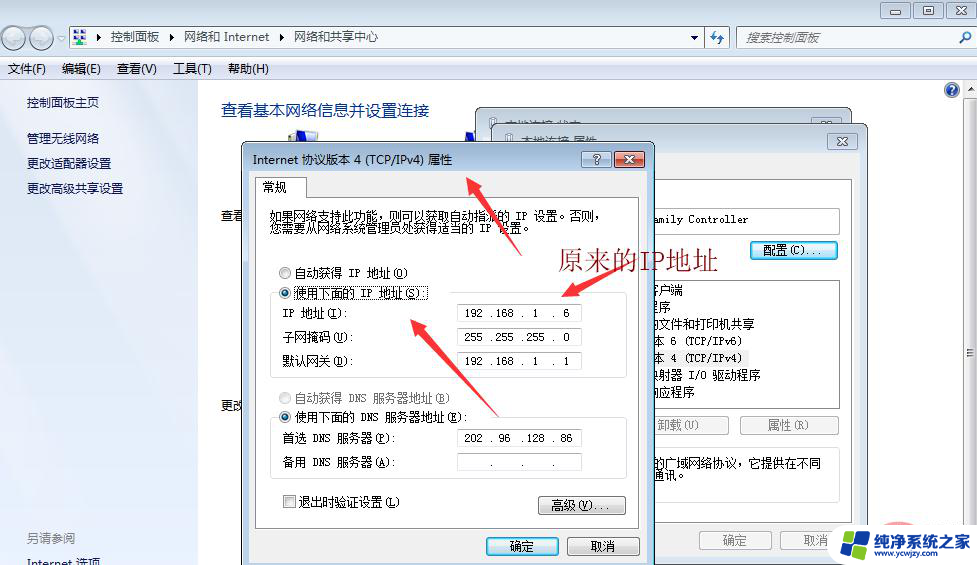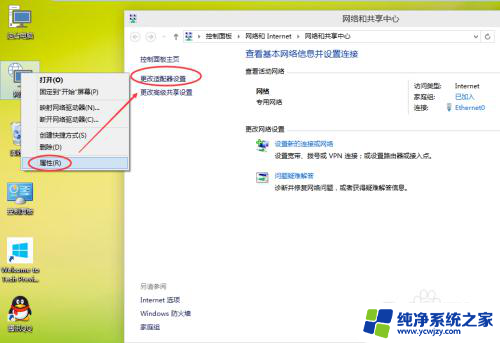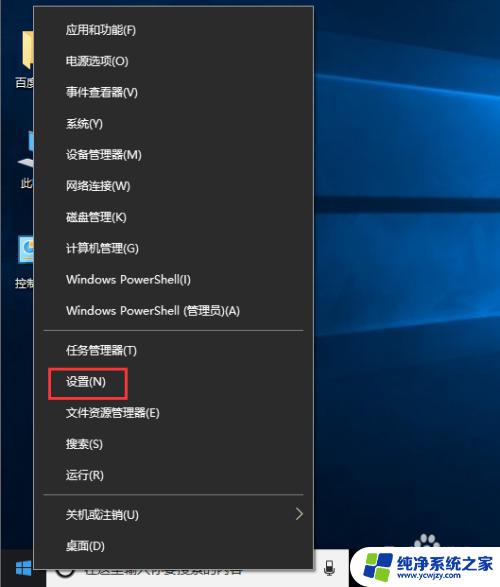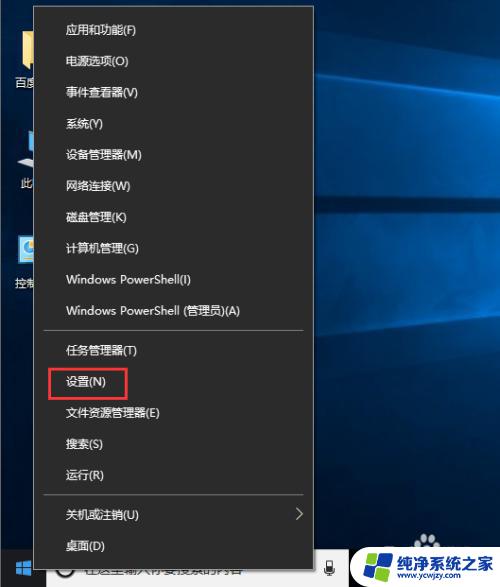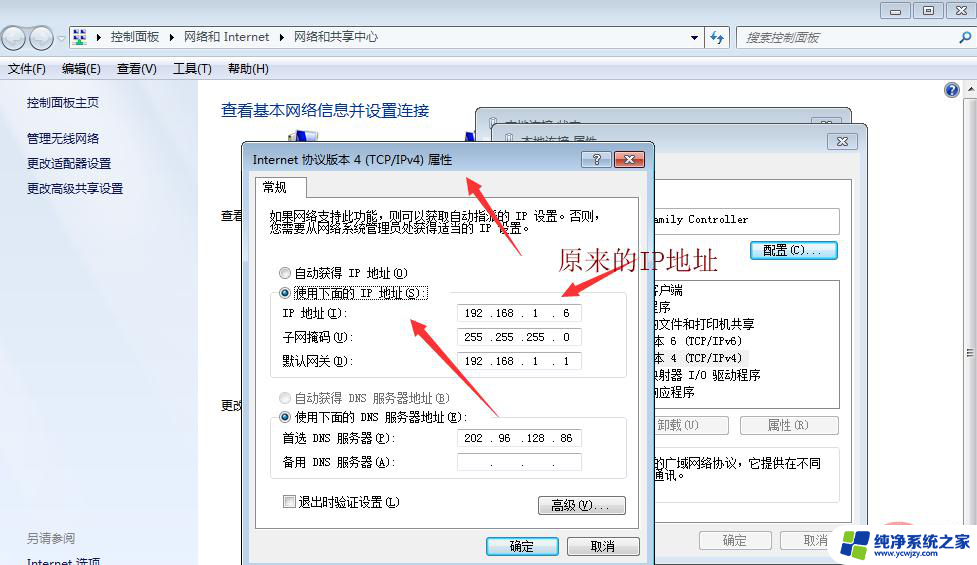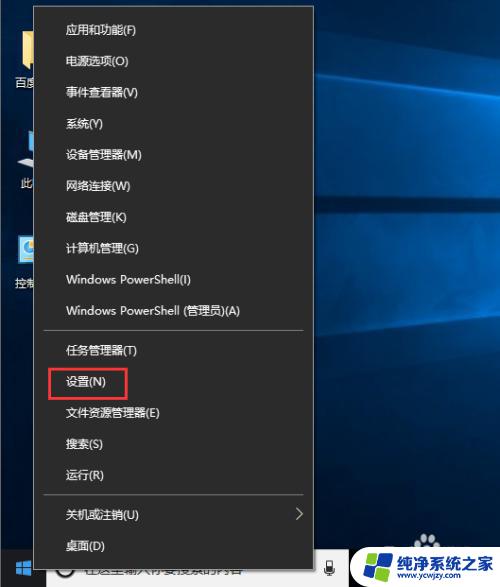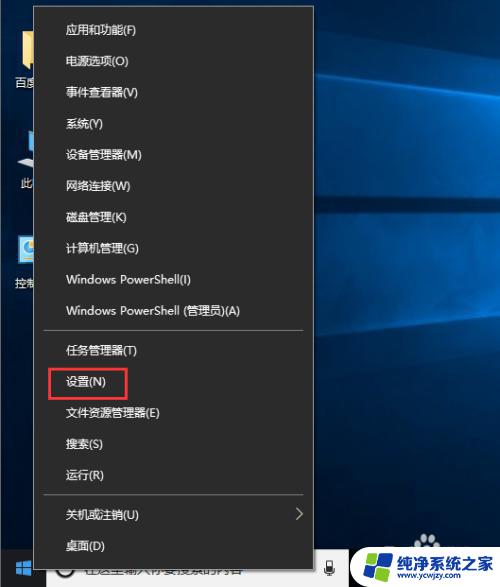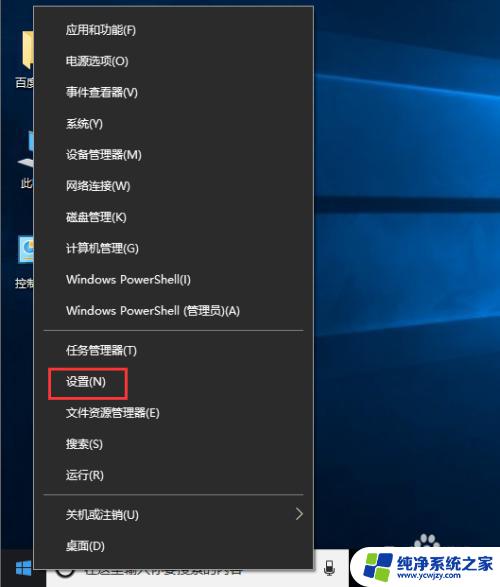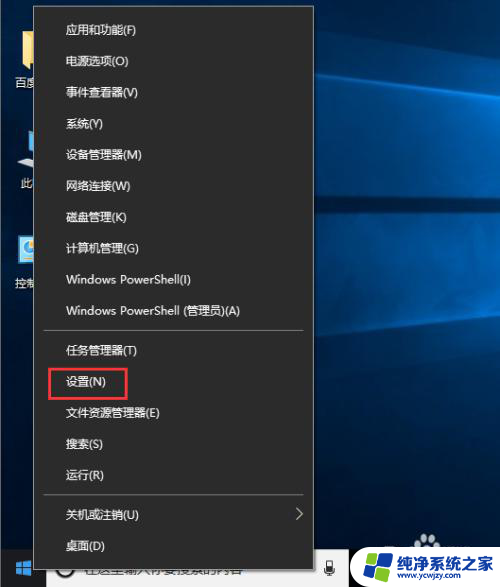怎么修改物理地址win10 Win10如何修改mac地址的步骤
在使用Windows 10操作系统时,有时候我们可能需要修改物理地址或者MAC地址,物理地址是设备的唯一标识符,而MAC地址则是网络适配器的硬件地址。修改物理地址或者MAC地址可以帮助我们解决一些网络问题,或者保护我们的隐私安全。那么在Win10系统中,我们该如何进行这样的修改呢?接下来我将为大家介绍一下Win10修改物理地址或者MAC地址的步骤。
Win10修改mac地址的方法
1、在桌面搜索框中输入“cmd”,然后在搜索结果中双击“命令提示符”。

2、在命令窗口输入“ipconfig /all”按回车,在显示结果中可以看到以太网物理地址。也即是你的网卡的mac地址。
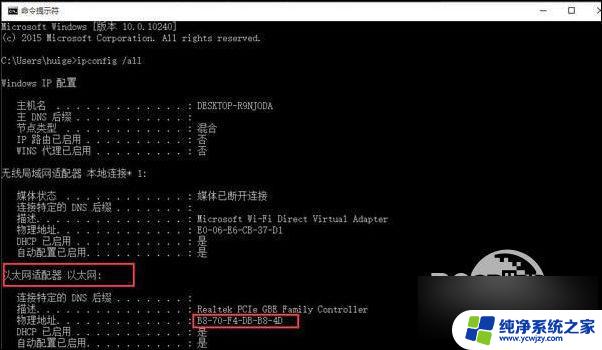
3、然后右击桌面右下角网络图标,选择“打开网络和共享中心”。
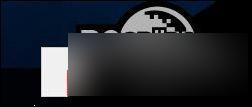
4、点击“更改适配器设置”。
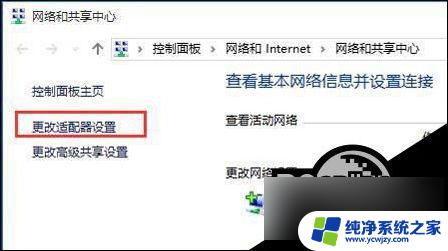
5、然后找到无线网络,右击打开“属性”。
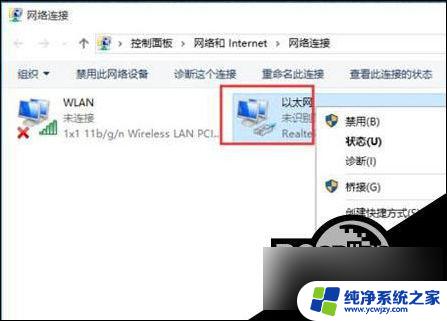
6、进入“配置”选项。
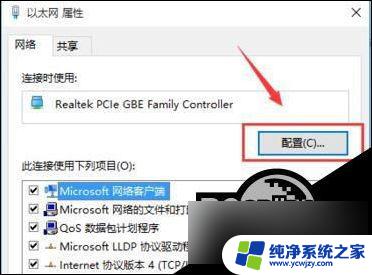
7、在打开的新窗口切换到“高级”选项,在属性列表中找到“Network Address”,然后点击“值”,填写新的mac地址。
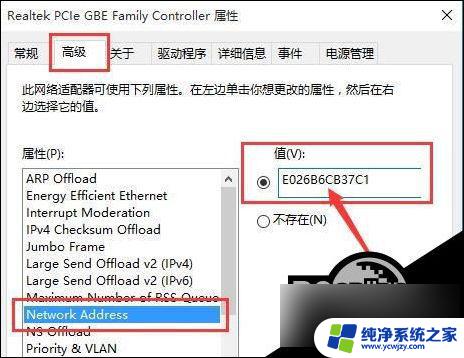
8、重新在命令窗口输入“ipconfig /all”回车,可以看到此时的mac地址已经改变。变成刚刚输入的“E0-26-B6-CB-37-C1”了。
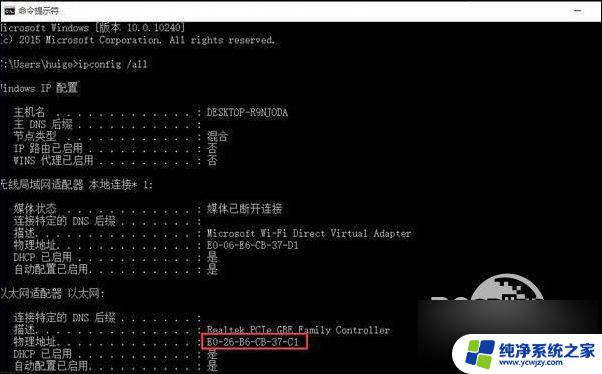
以上是修改物理地址win10的方法,请朋友们遇到相同情况时参照这个方法进行处理,希望能对大家有所帮助。